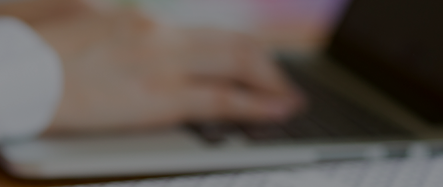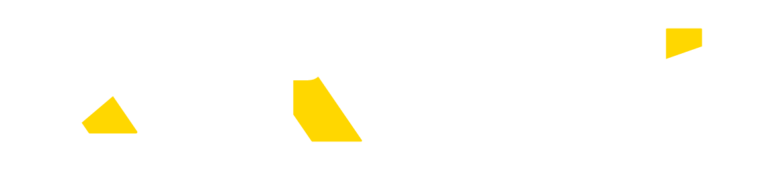この記事では、Salesforceで経費予実を管理する方法をご紹介します。
ピボットテーブルのような見た目で、予算と実績を別々のオブジェクトで管理している場合について解説する記事です。
作成する予実管理表
- 予算オブジェクトと実績オブジェクトのデータを集計している
- 月別に予算と実績の状況が確認できる
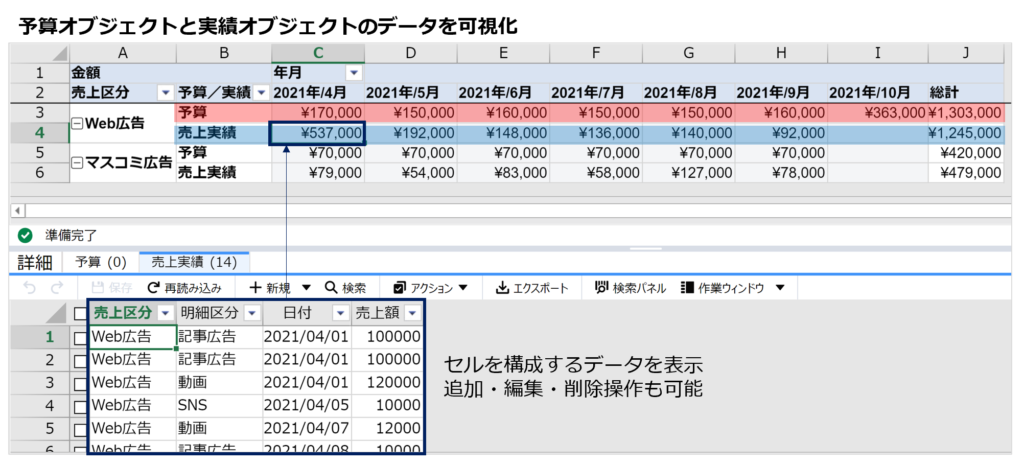
オブジェクトの構成
予算オブジェクト
- 予算を管理するオブジェクト
- 各科目の年度予算を登録する運用
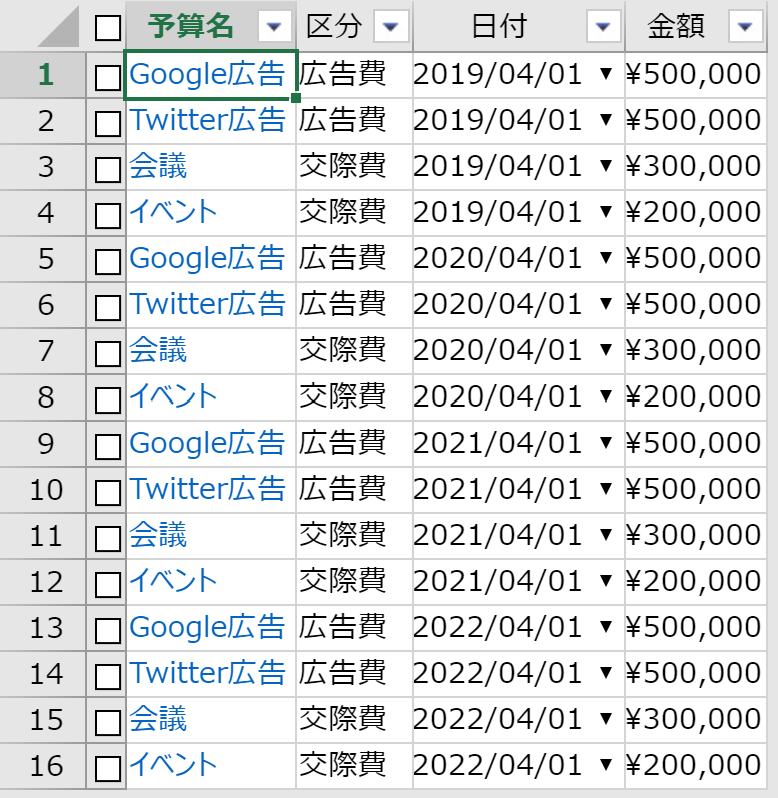
実績オブジェクト
- 実績を管理するオブジェクト
- 各科目に実績が発生したタイミングで(日単位で)登録する運用
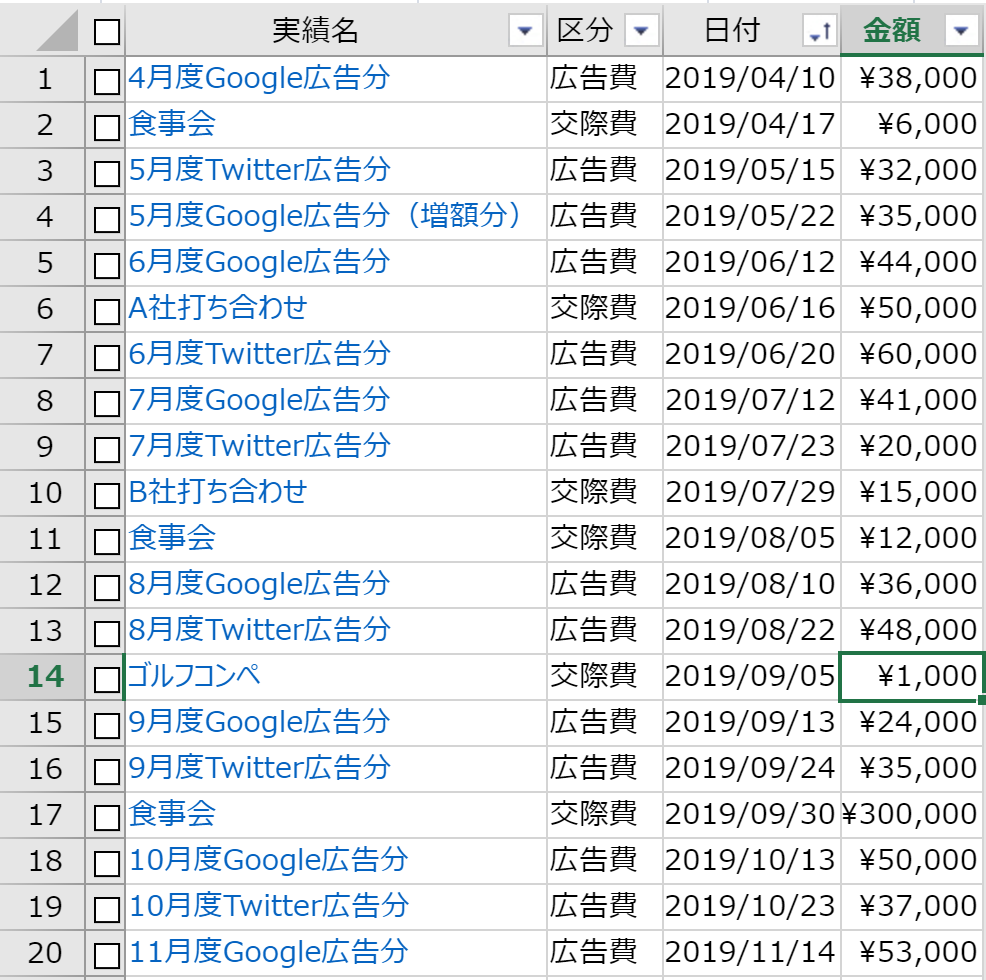
1.シートモードで必要な項目を配置する
- RaySheetで予算オブジェクトのビューを作成する
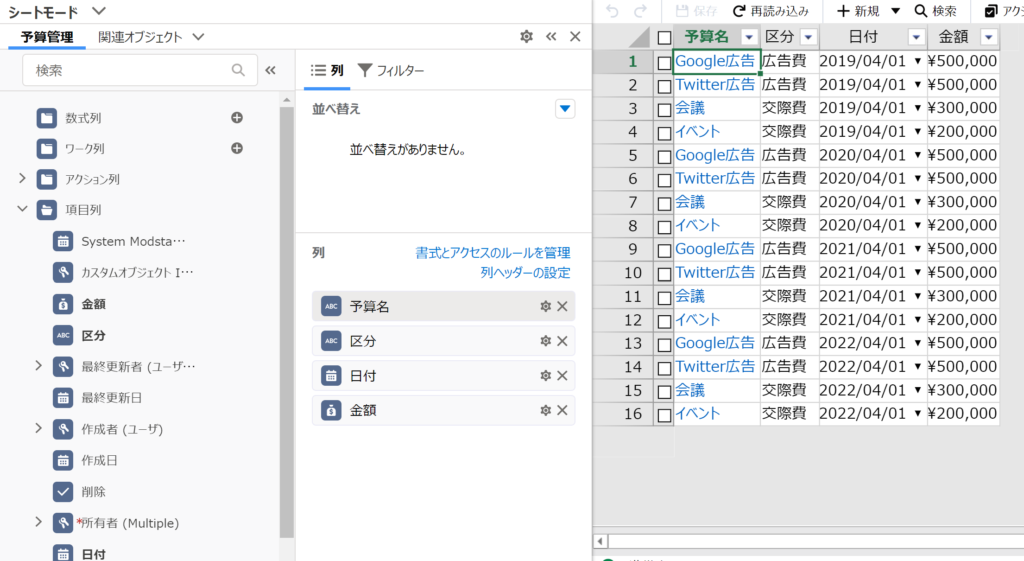
※この時ビュー上に配置する項目は、ピボットモードの詳細エリアで表示される項目になります。
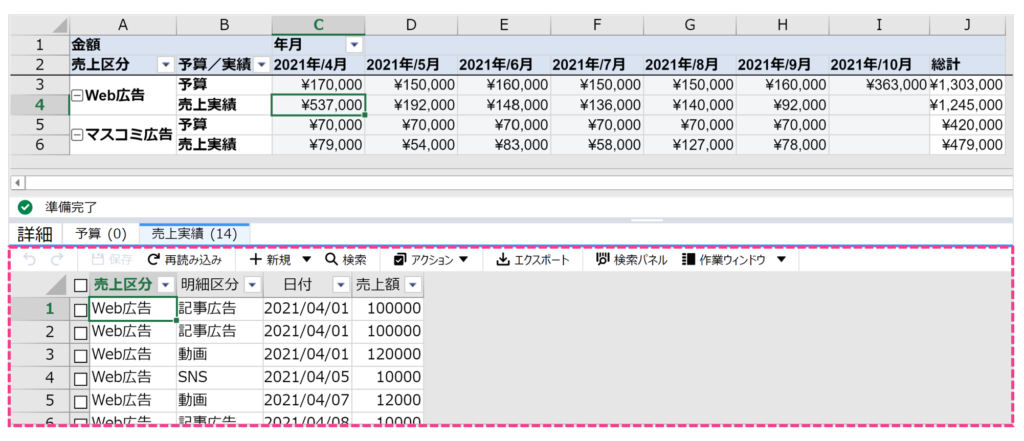
ピボットモードの設定時にも詳細エリアに表示する項目を変更することが可能なので、必ずしも初めの時点で必要な項目を配置しておく必要はありません。
2.モードをピボットモードに切り替える
- 基本デザイン内にある「シートモード」横の▼をクリックする
- 「ピボットモード」を選択する
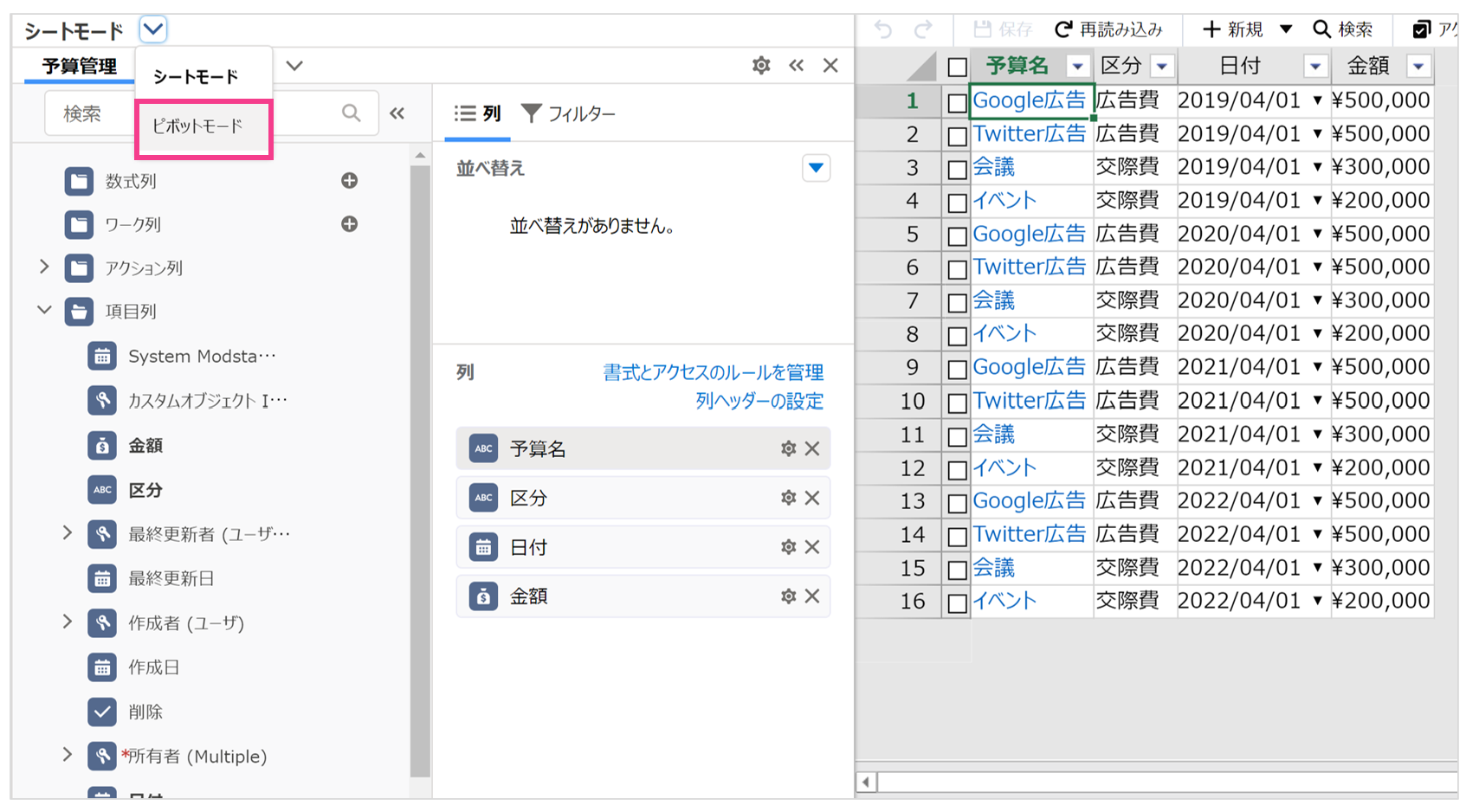
3.ピボットモードの設定を行う
ピボットモードを開くと、次のような画面が表示されます。各オブジェクトの項目を「行列値」に配置して集計します。
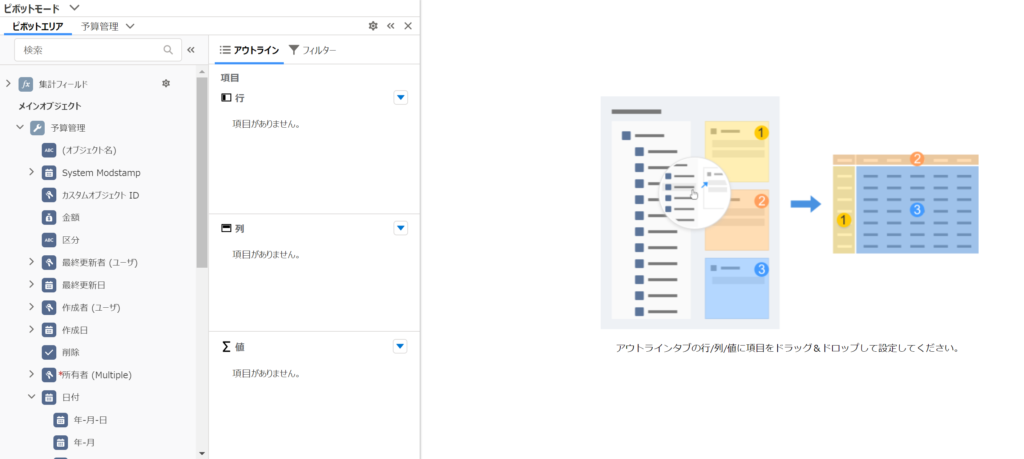
集計対象オブジェクトを追加する
実績オブジェクトも集計の対象とするため、「集計対象オブジェクト」として追加します。
- 基本デザイン内にある「予算管理」横の▼をクリックする
- 「集計対象オブジェクト」をクリックする
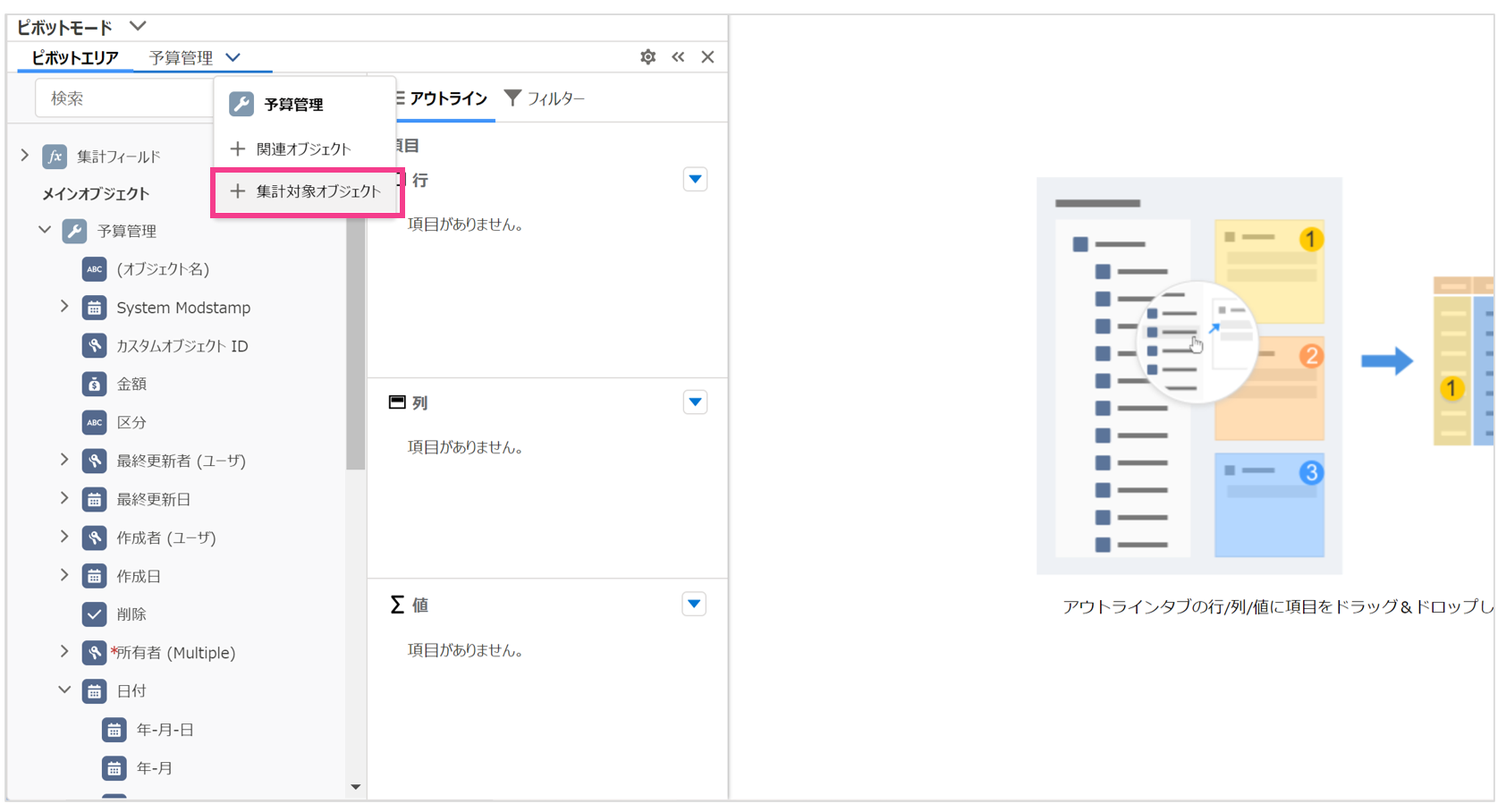
- 実績を管理しているオブジェクトを追加する
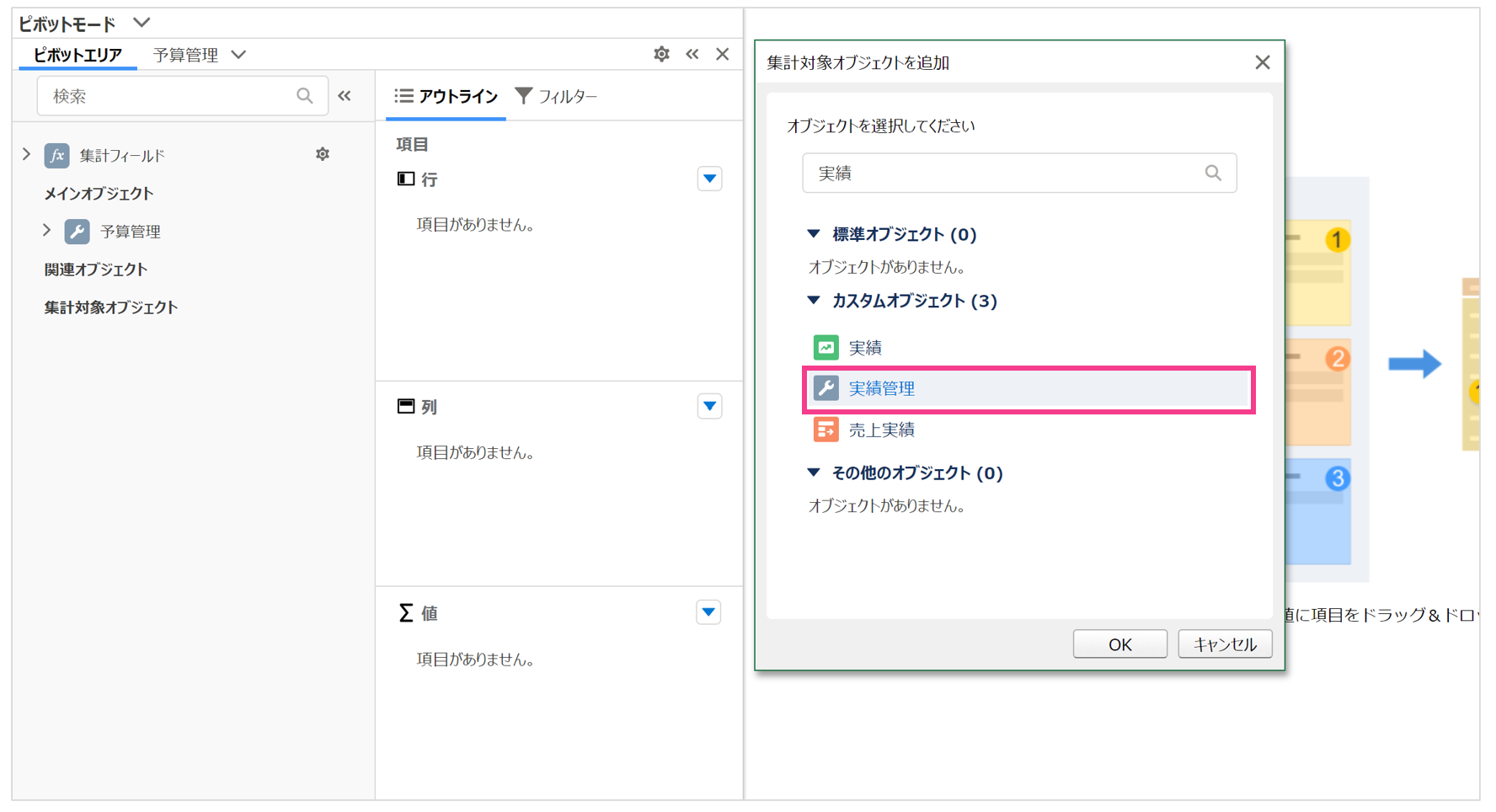
予算と実績、それぞれのオブジェクトの項目を行列値に配置できるようになりました。
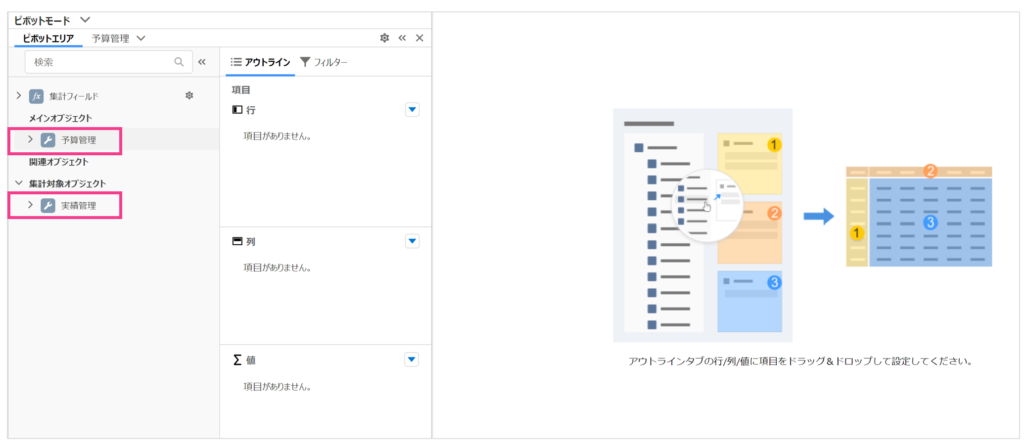
行に項目を配置する(区分)
区分を行に配置します。
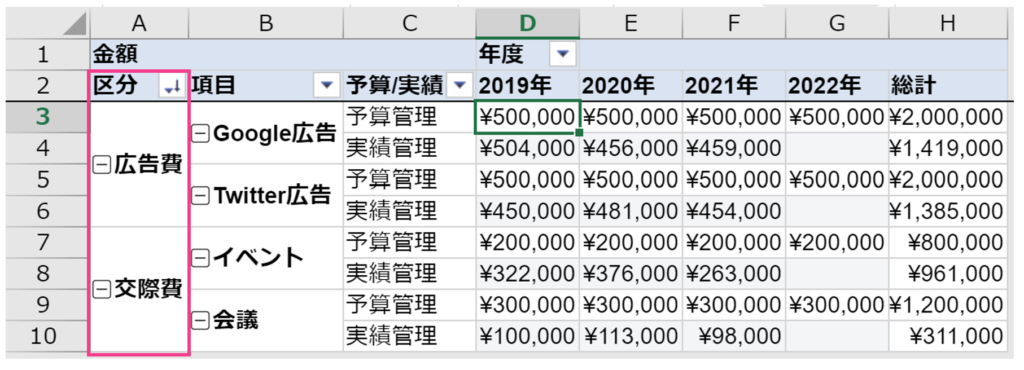
- 行の横にある▼をクリックして「複合項目」を作成する
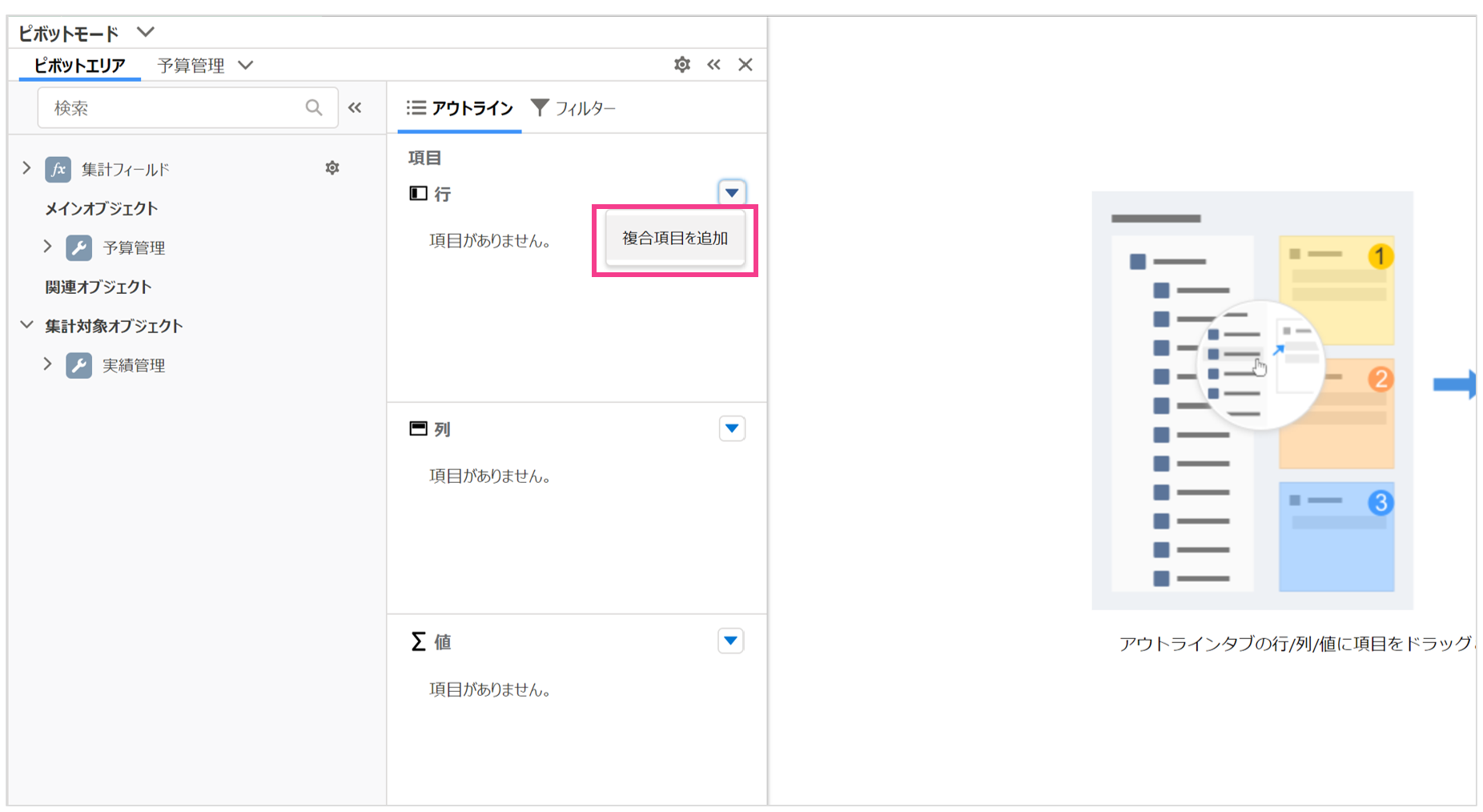
- ラベルに「区分」と記載し、OKをクリックする
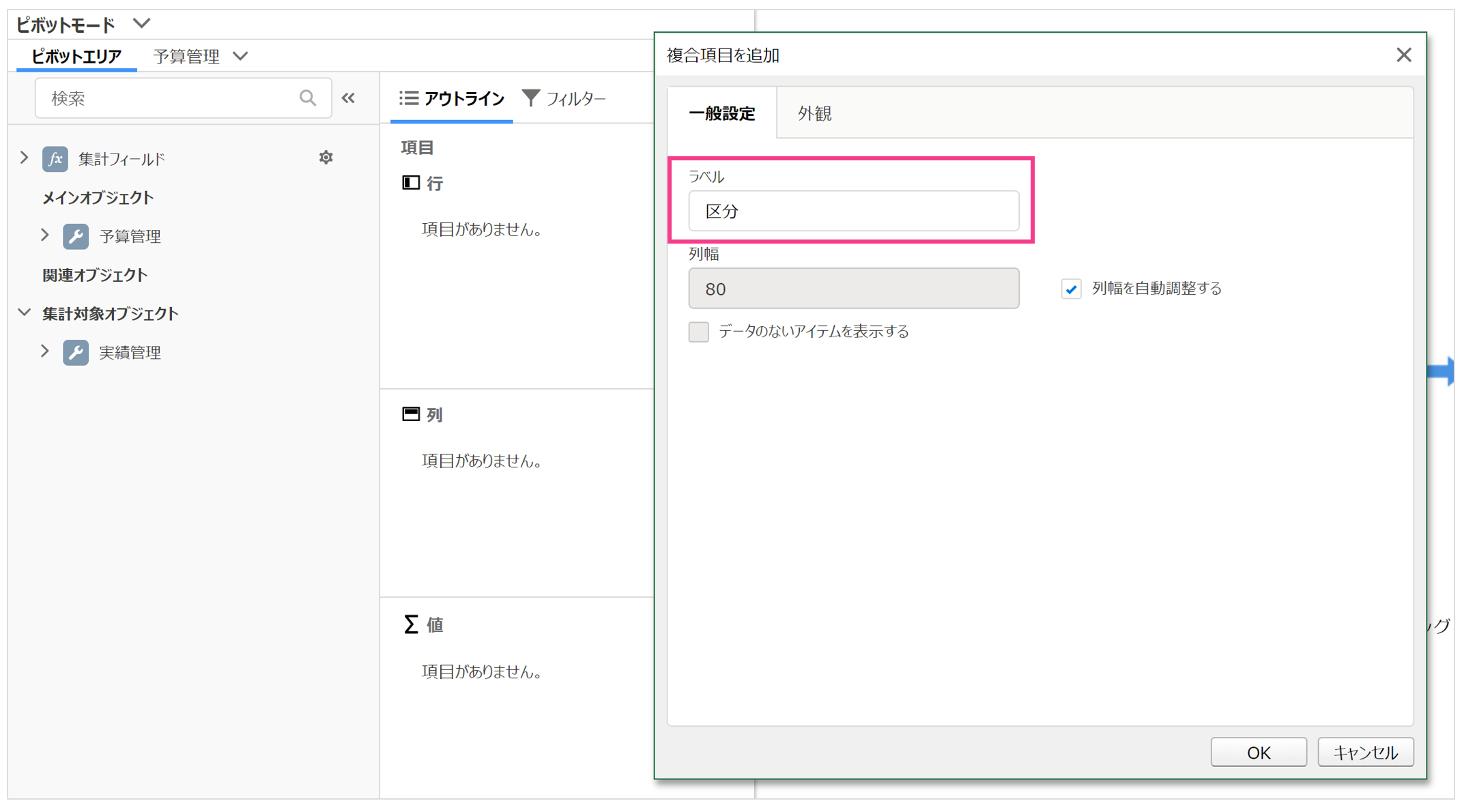
- 作成した複合項目に「予算管理オブジェクト」「実績管理オブジェクト」の両方から「区分」にあたる項目を配置する
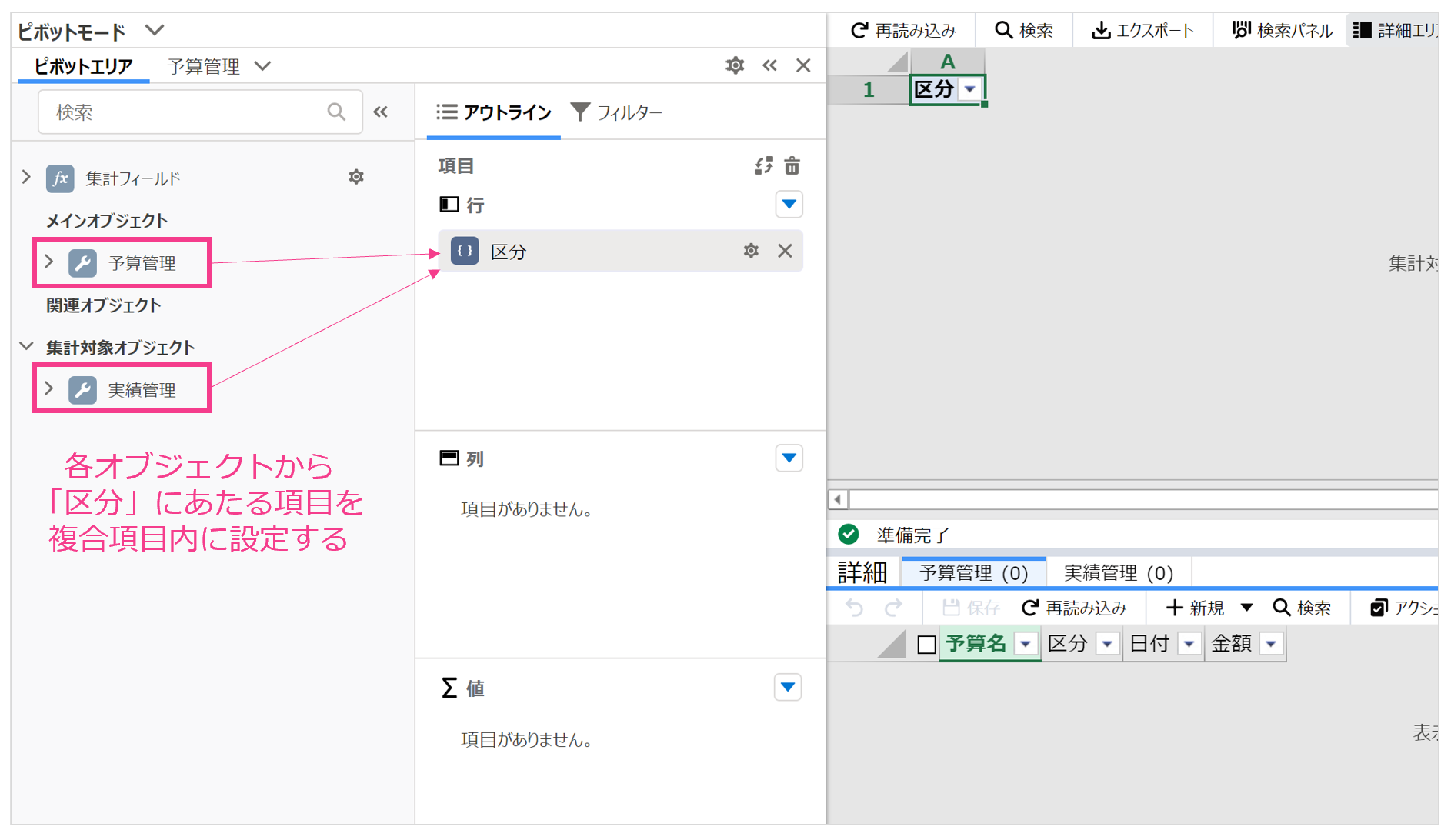
※複合項目は複数のオブジェクトの項目同士を紐づける役割をします。各オブジェクトに項目名が異なっている場合でも、複合項目を使えば「同じ意味合いの項目」として集計ができます。 - 予算オブジェクトの「区分」項目を複合項目内に配置する
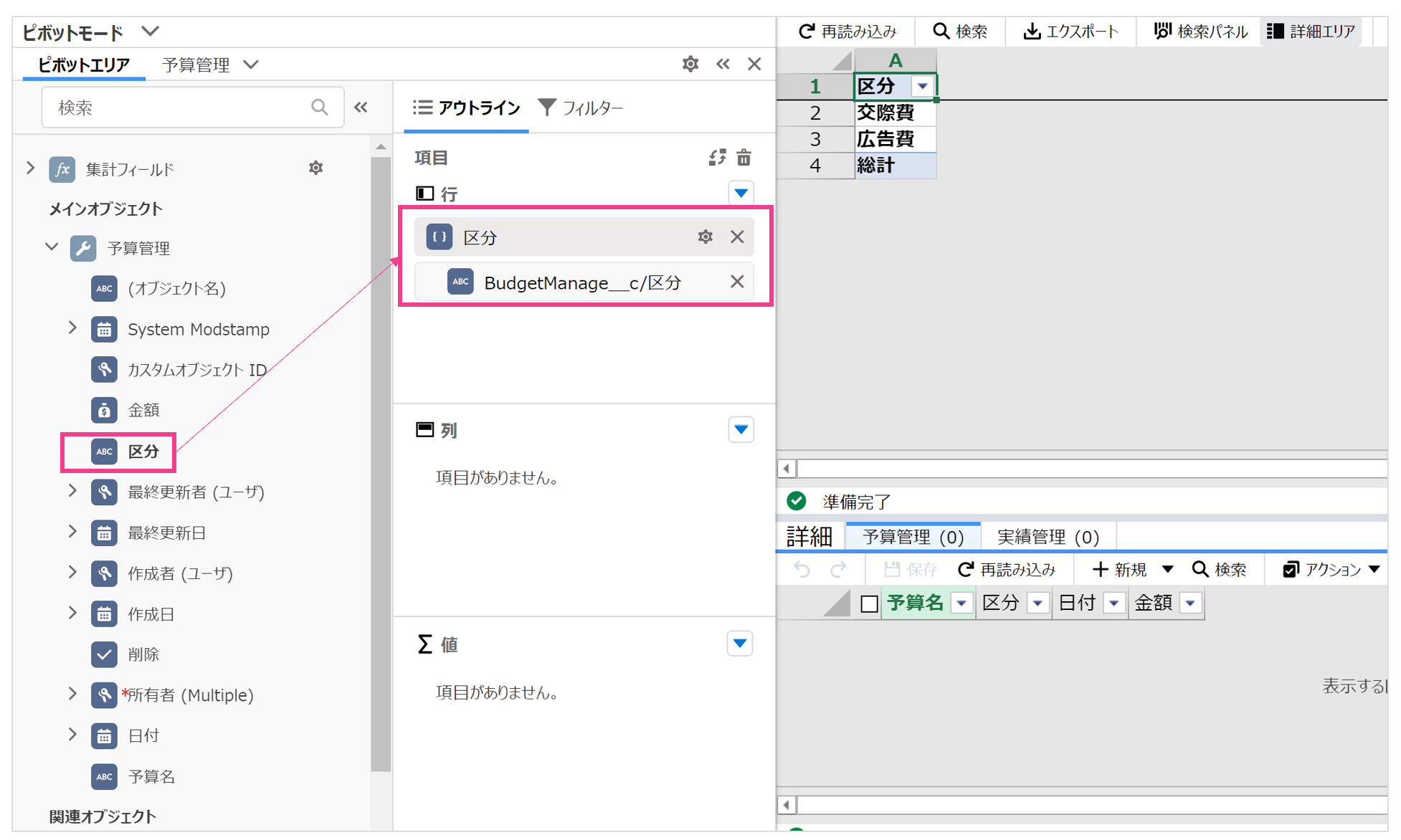
ワンポイント
複合項目に項目を配置する際、下記のように複合項目の枠線が濃くなっている状態で配置するようにしてみてください。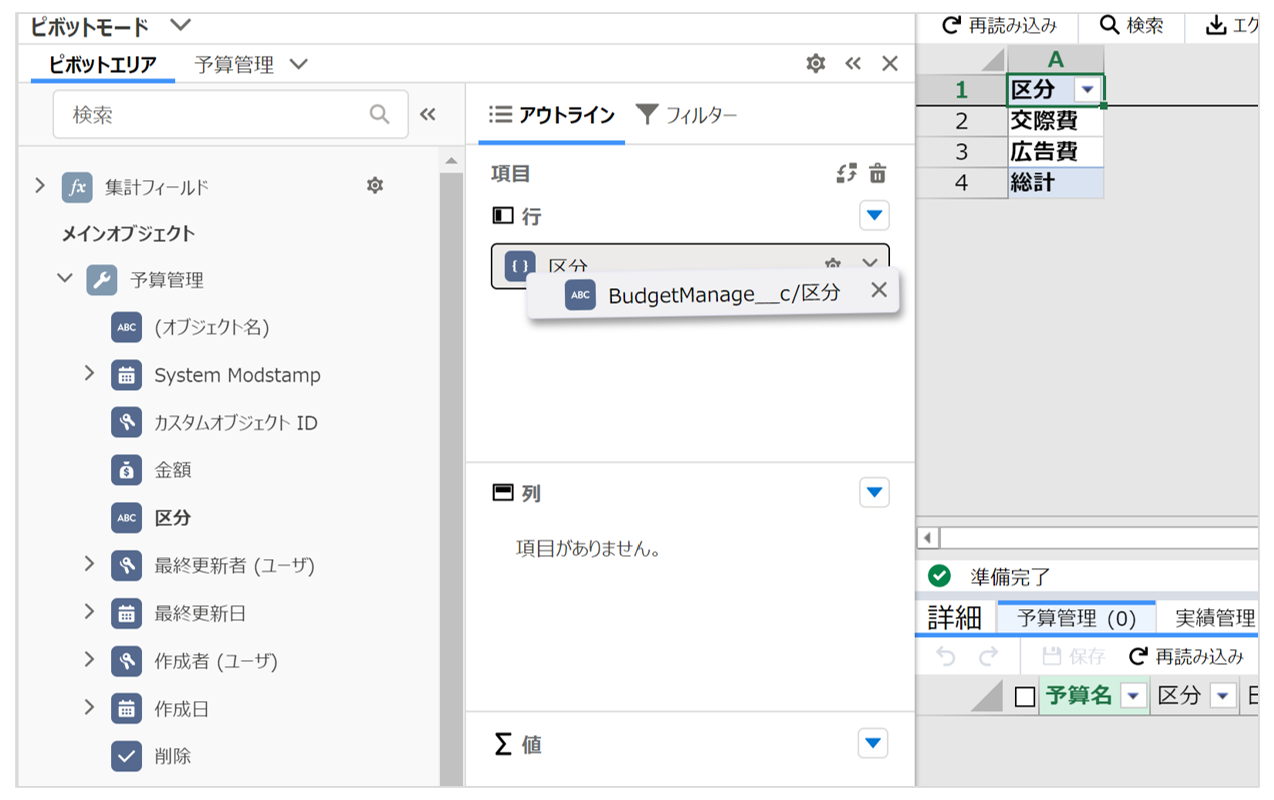
- 実績管理オブジェクトの「区分」を複合項目内に配置する
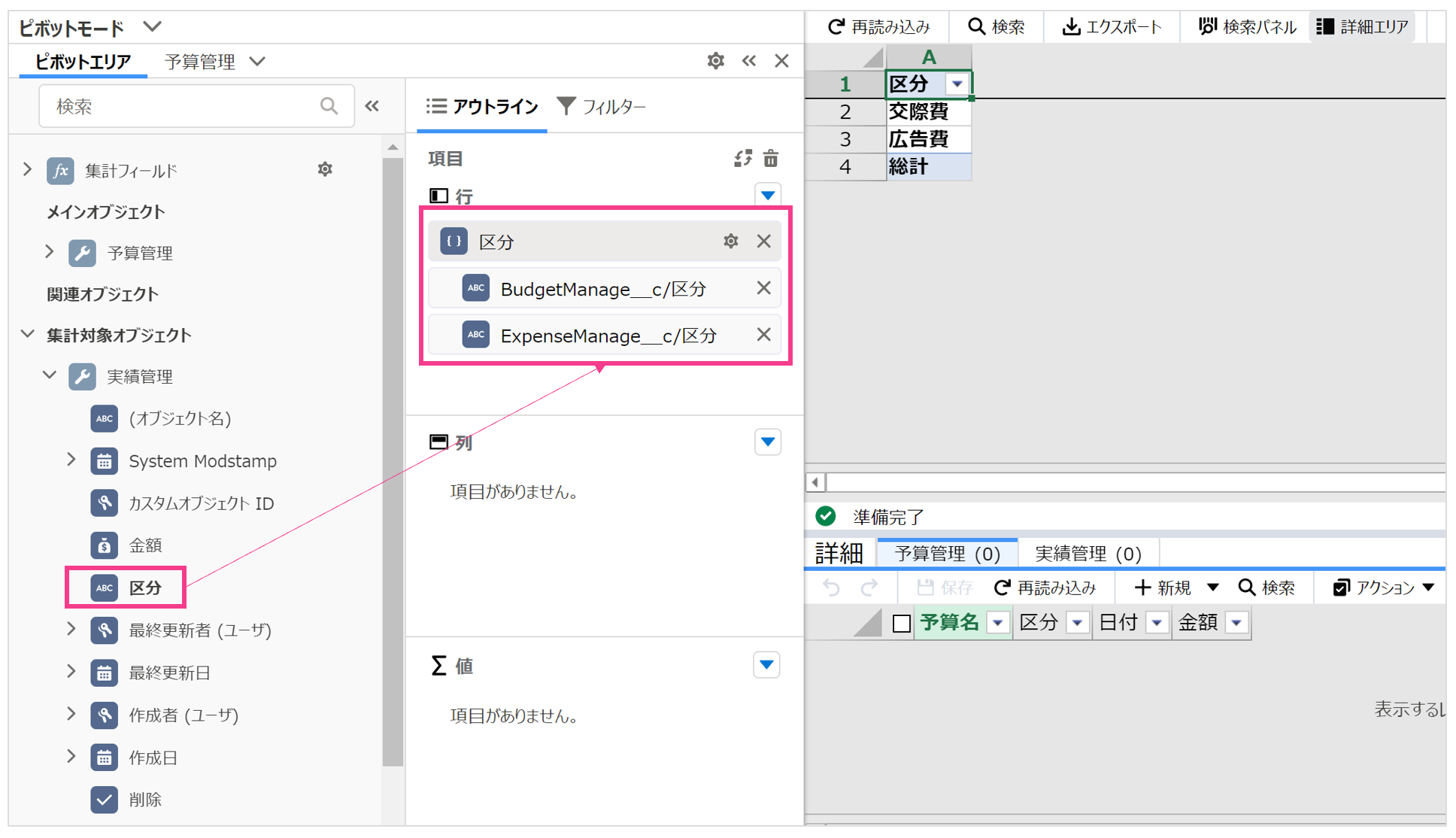
行に項目を配置する(項目)
行に予算/実績を配置します。
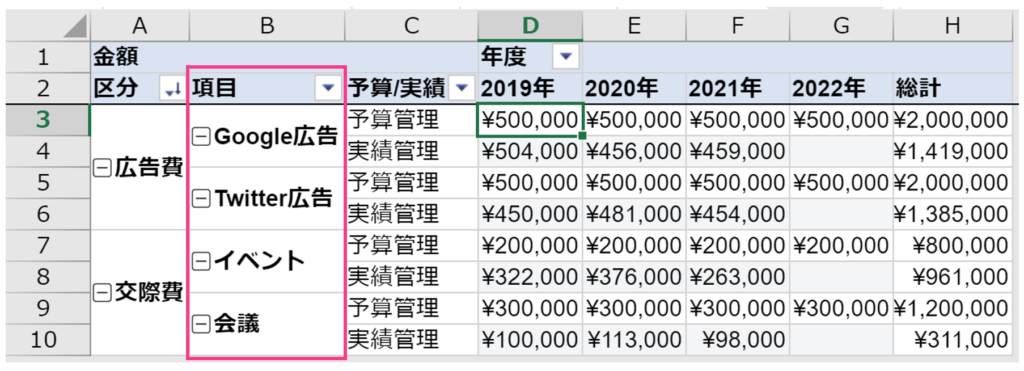
- 行の横にある▼をクリックして「複合項目」を作成する
- ラベルに「項目」と記載し、OKをクリックする

- 予算オブジェクトからは、「予算名」を配置する
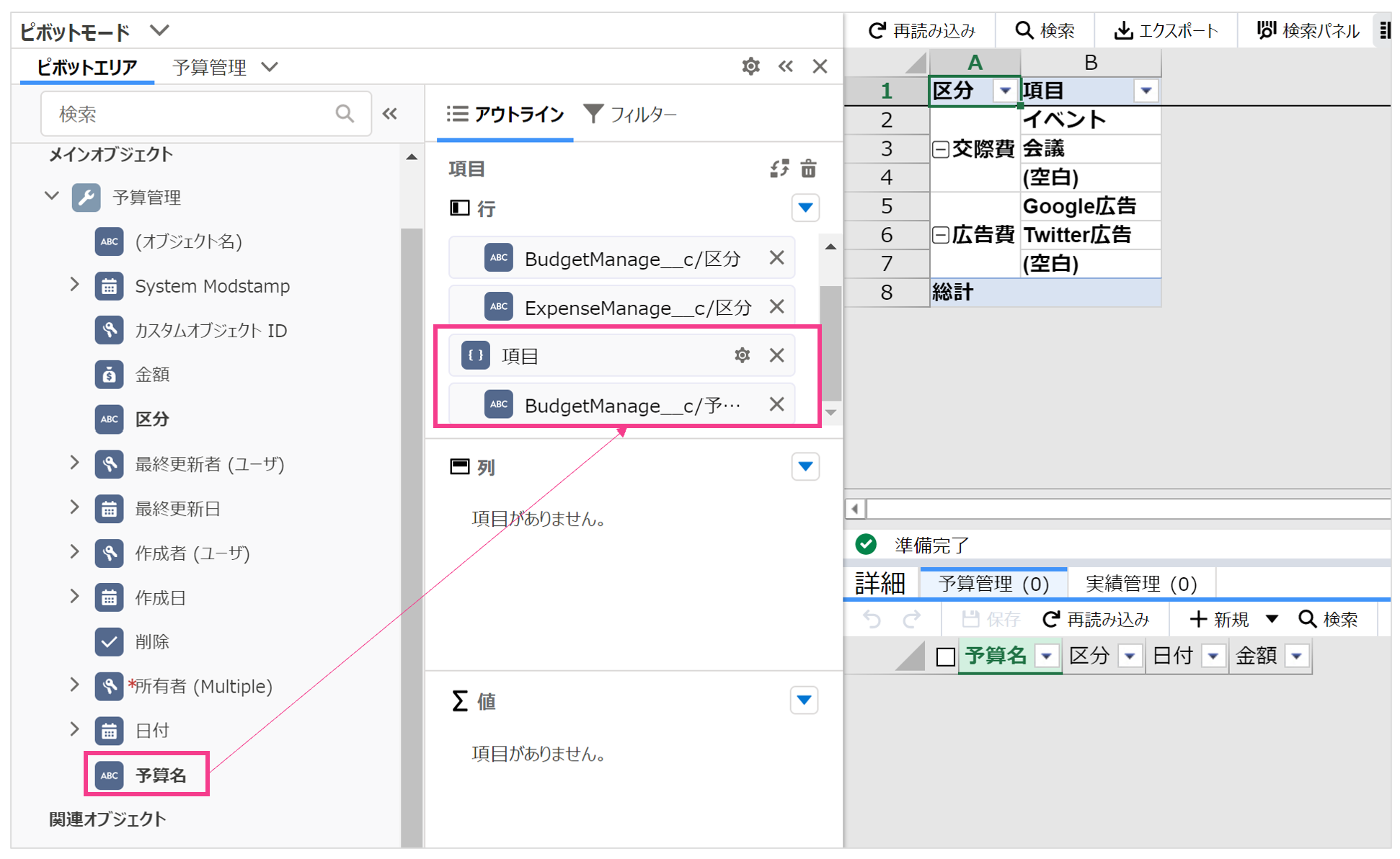
- 実績オブジェクトからは、「実績項目」を追加する
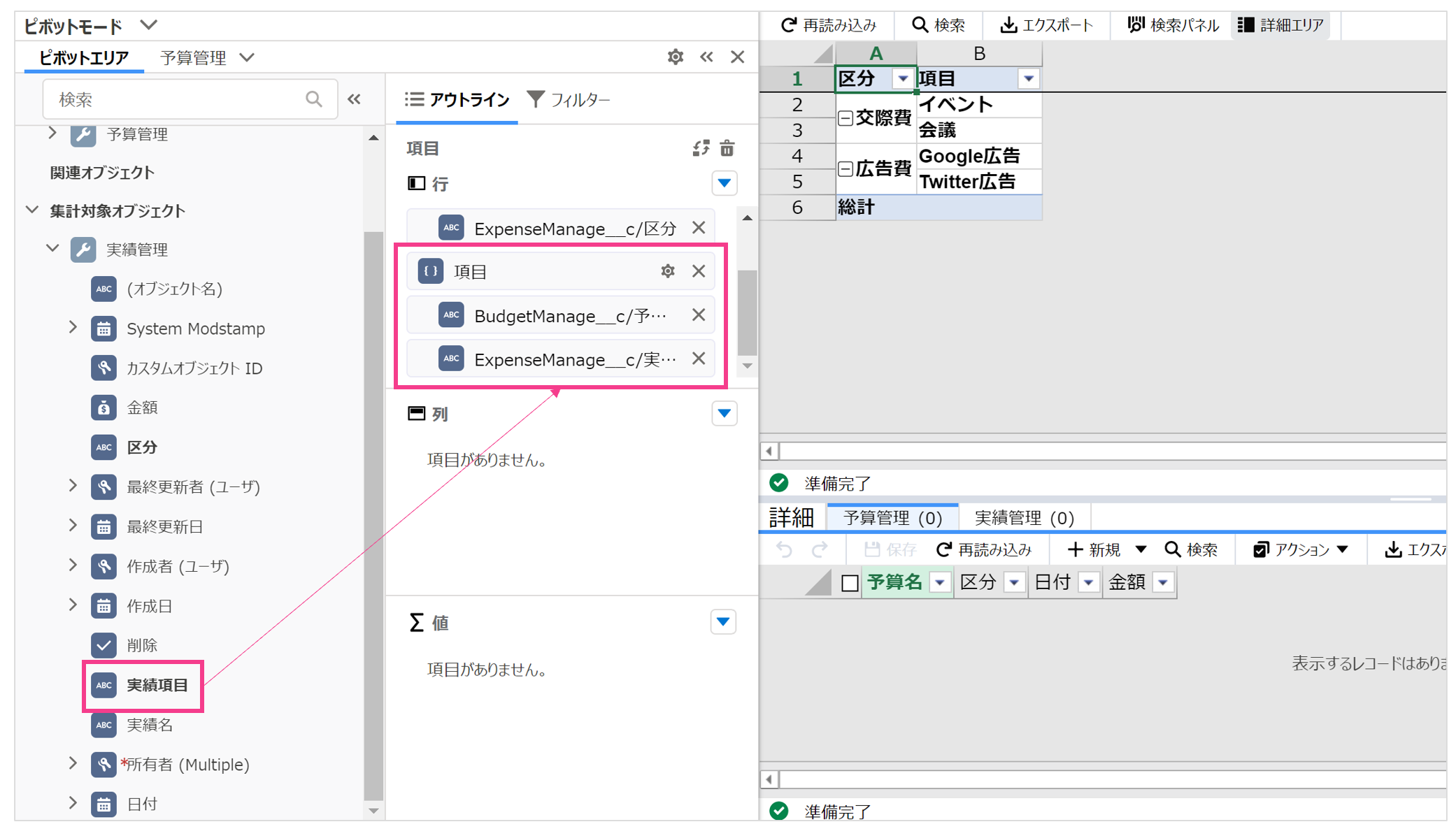
ワンポイント - 複合項目は複数のオブジェクトの項目同士を紐づける役割をします。各オブジェクトに項目名が異なっている場合でも、複合項目を使えば「同じ意味合いの項目」として集計ができます。
行に項目を配置する(予算/実績)
項目を行に配置します。
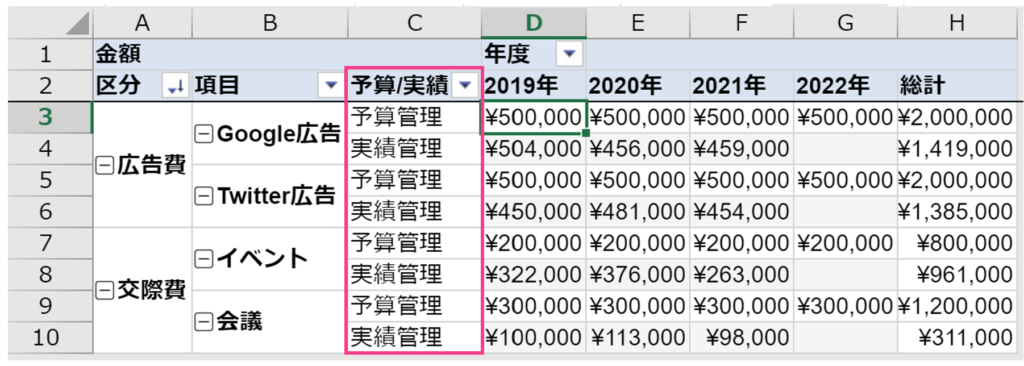
- 行の横にある▼をクリックして「複合項目」を作成する
- ラベルに「予算/実績」と記載し、OKをクリックする
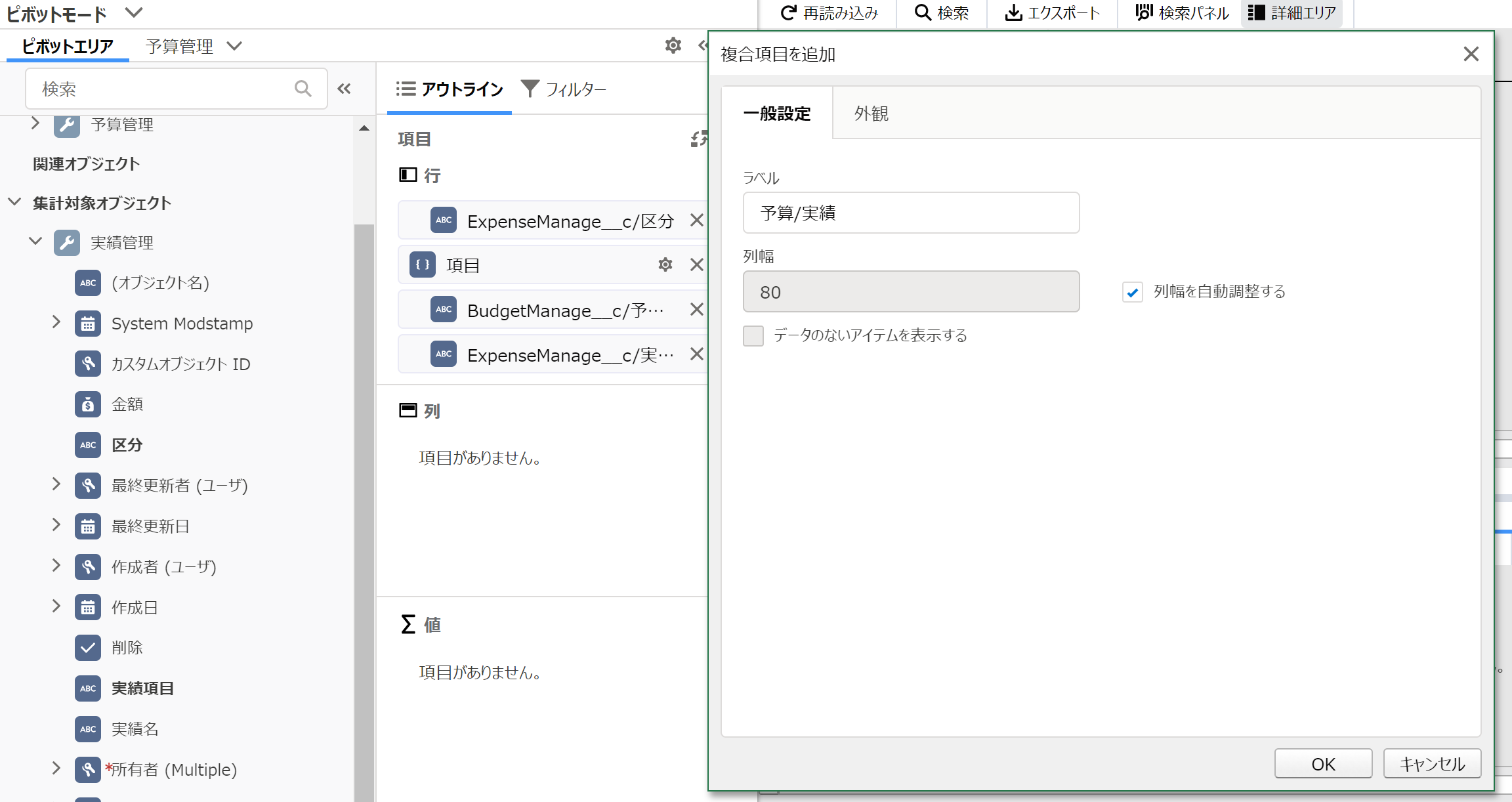
- 予算オブジェクトからは、「(オブジェクト名)」を配置する
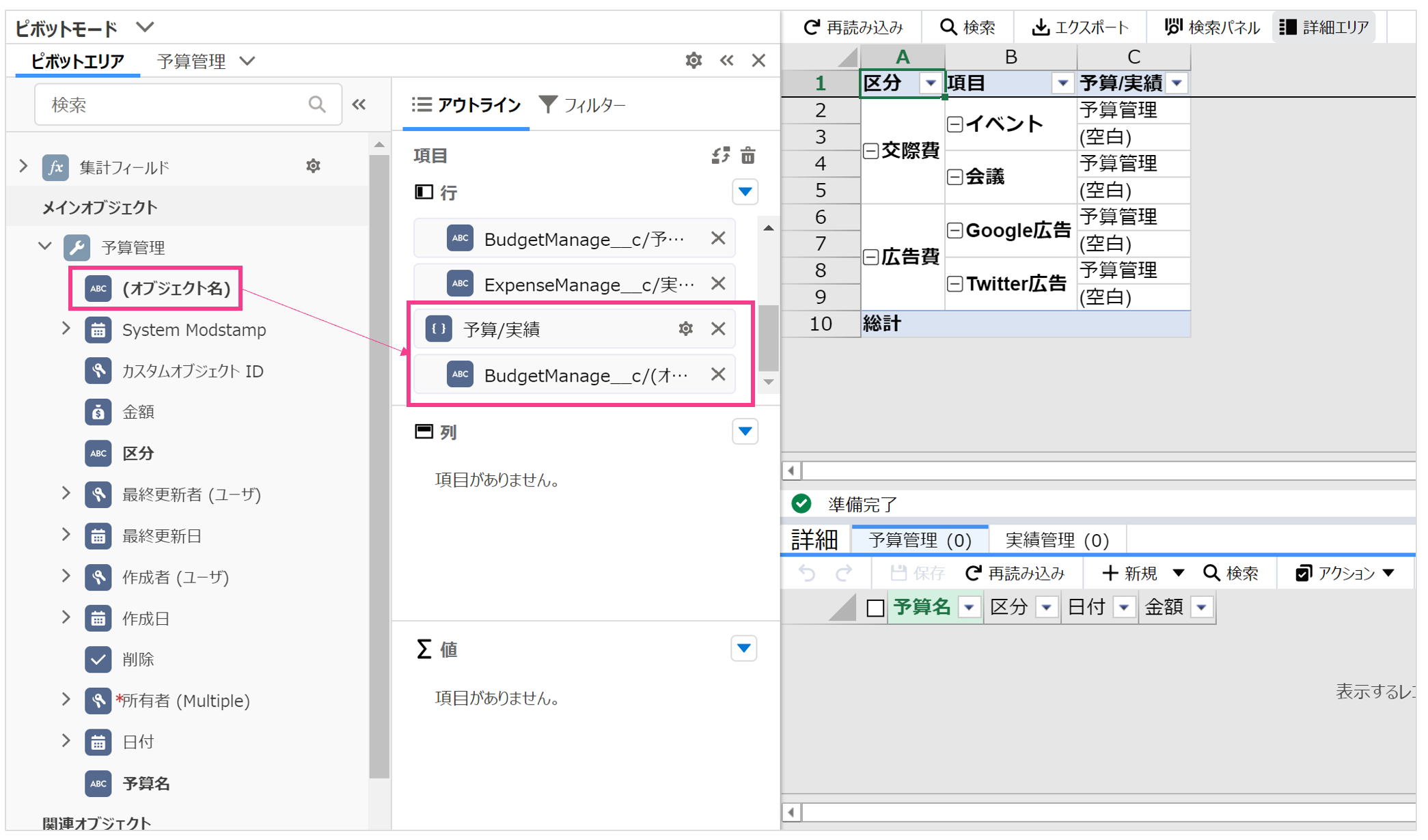
- 実績オブジェクトからは、「(オブジェクト名)」を追加する
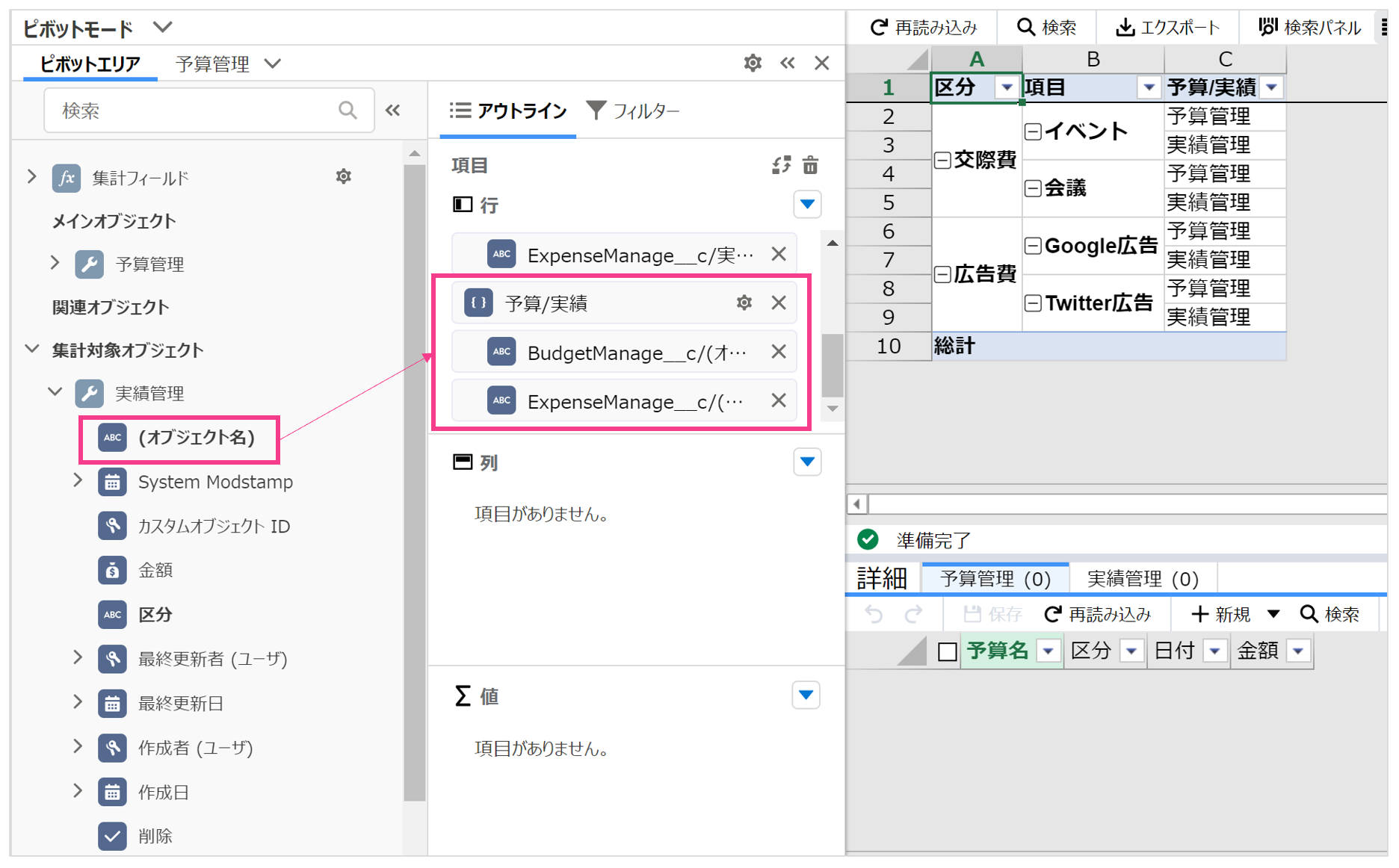
- (オブジェクト名)はRaySheetPivot特有の項目です。
たとえば、上記の例で「予算」「実績」をそれぞれ見分けられるように、複数のオブジェクトの値を見分けるために使用します。この項目を使用すると、Salesforceのオブジェクトの「表示ラベル」で設定した値が表示されます。 - 複合項目は複数のオブジェクトの項目同士を紐づける役割をします。各オブジェクトに項目名が異なっている場合でも、複合項目を使えば「同じ意味合いの項目」として集計ができます。
列に項目を配置する
列に年度を配置します。
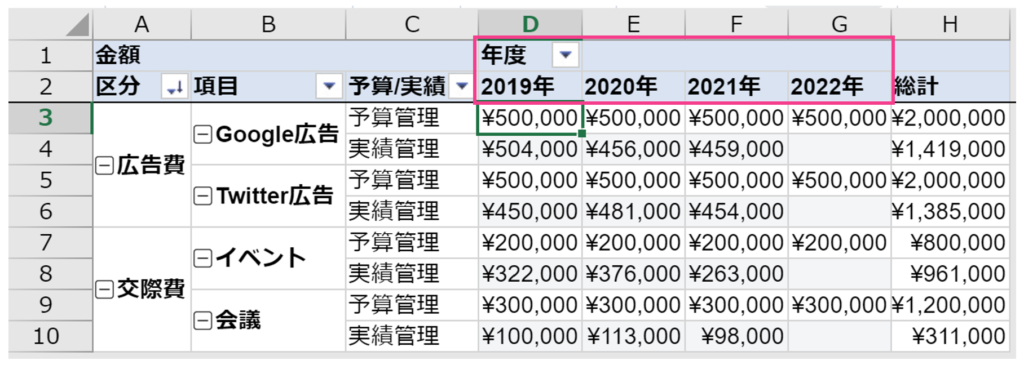
- 「年度」というラベルの複合項目を作成する
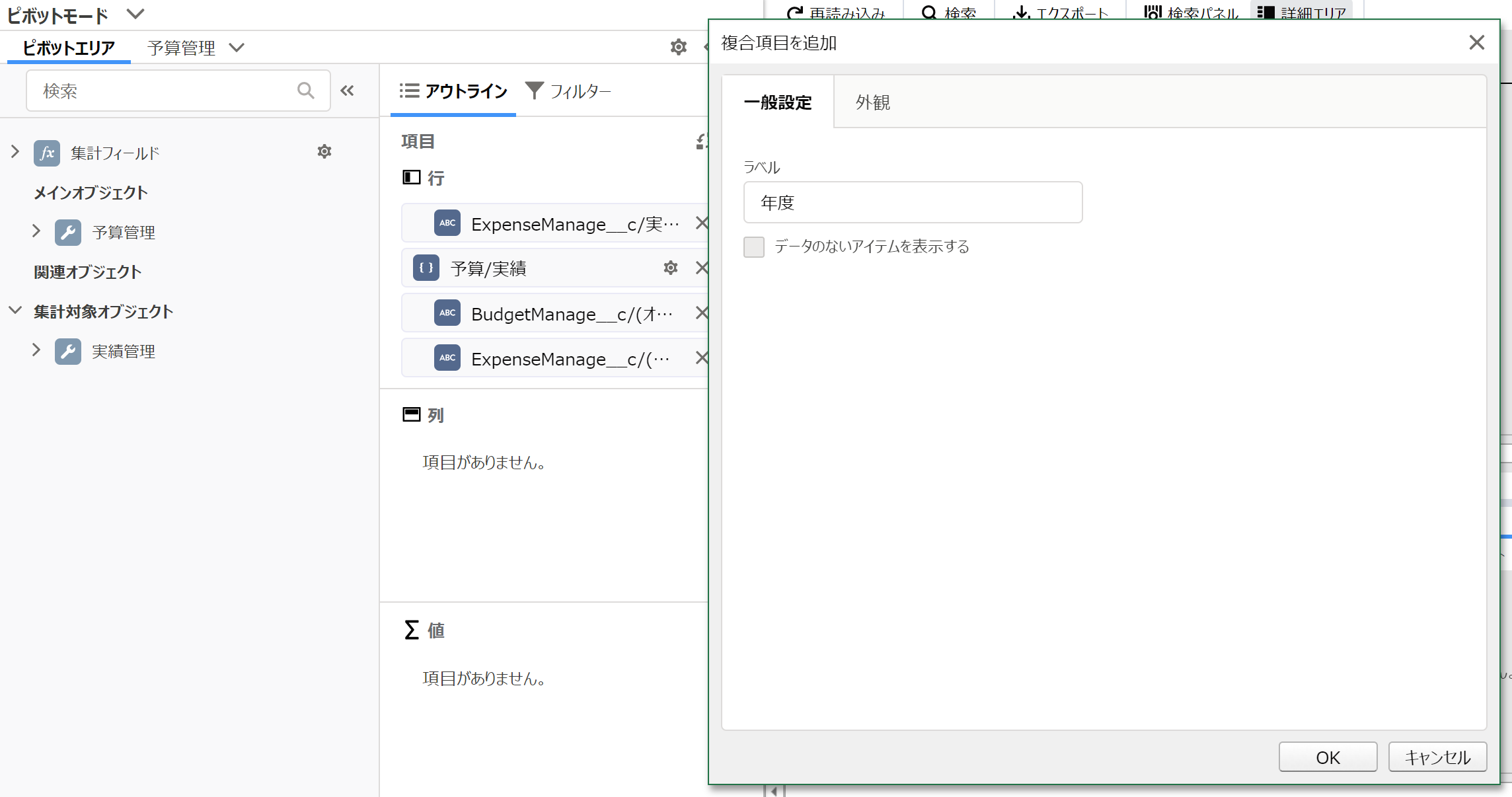
- 予算オブジェクトから「日付」項目のサブ項目「年」を配置する
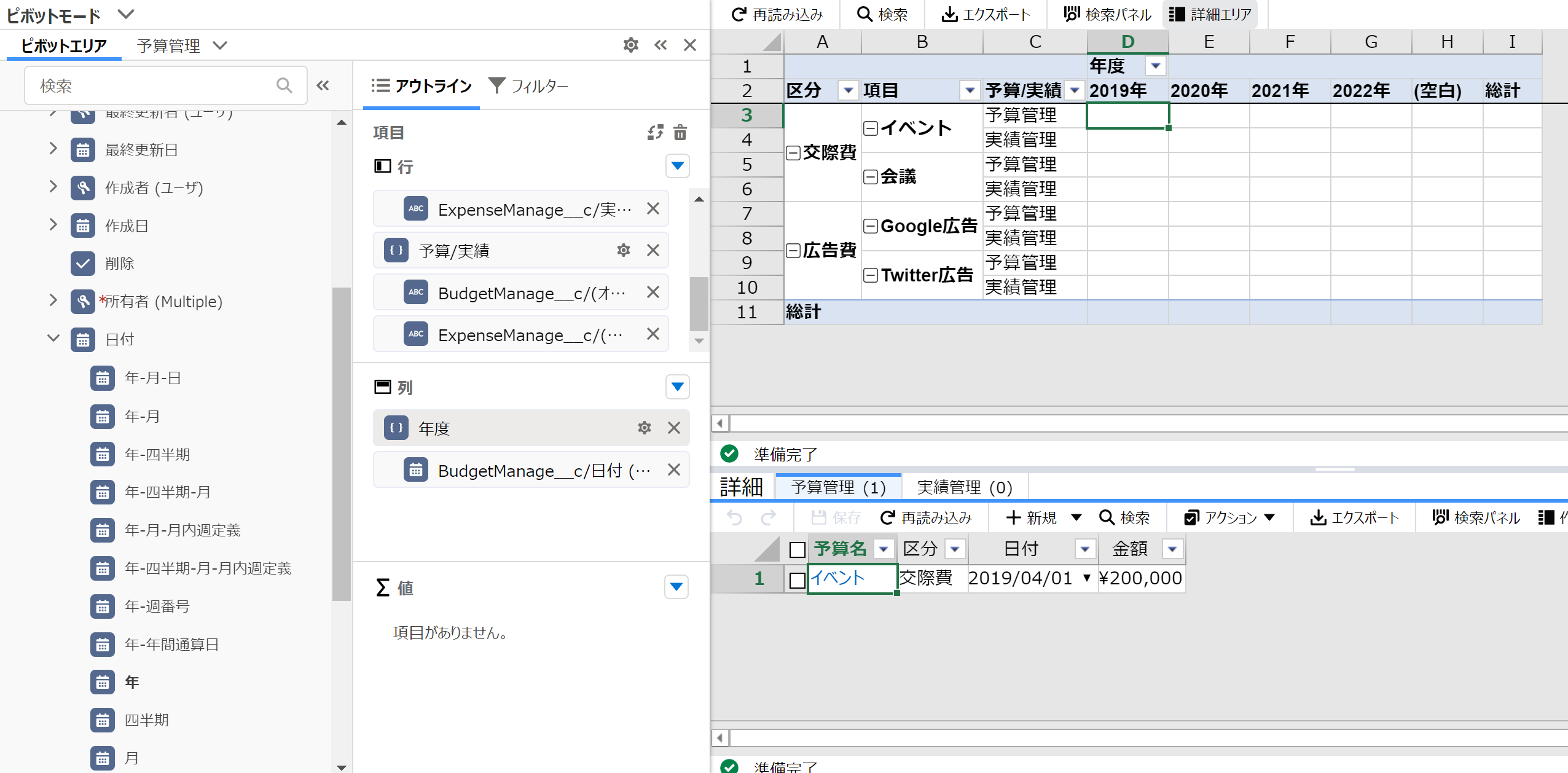
- 実績オブジェクトからは、「日付」項目のサブ項目「年」を配置する
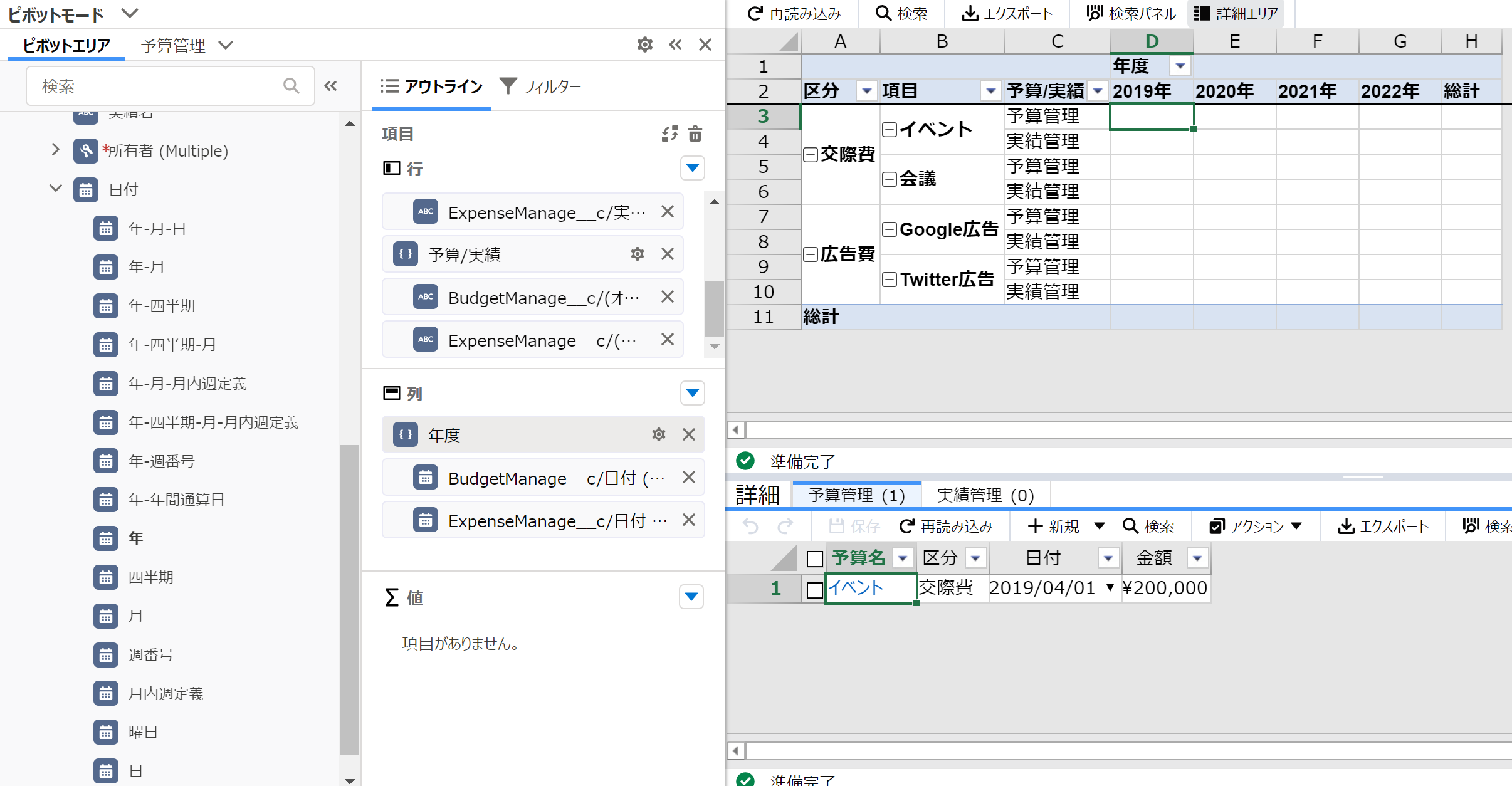
値に項目を配置する
値に金額を配置します。
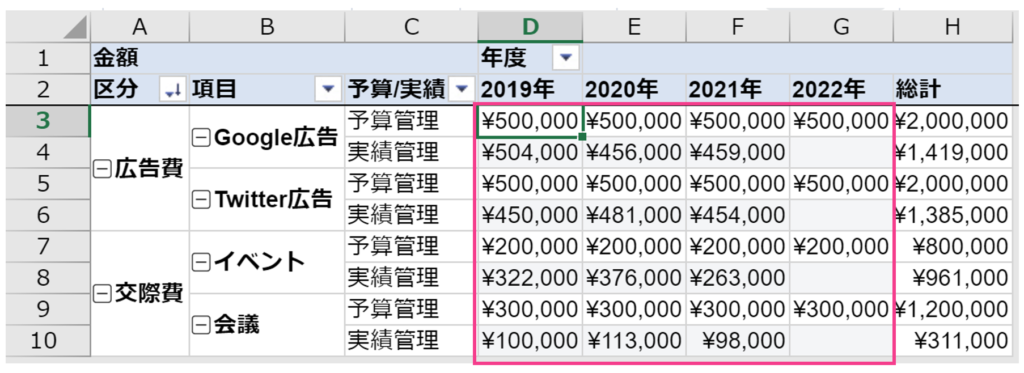
- 次のような複合項目を作成する
ラベル:金額
セルの種類:数値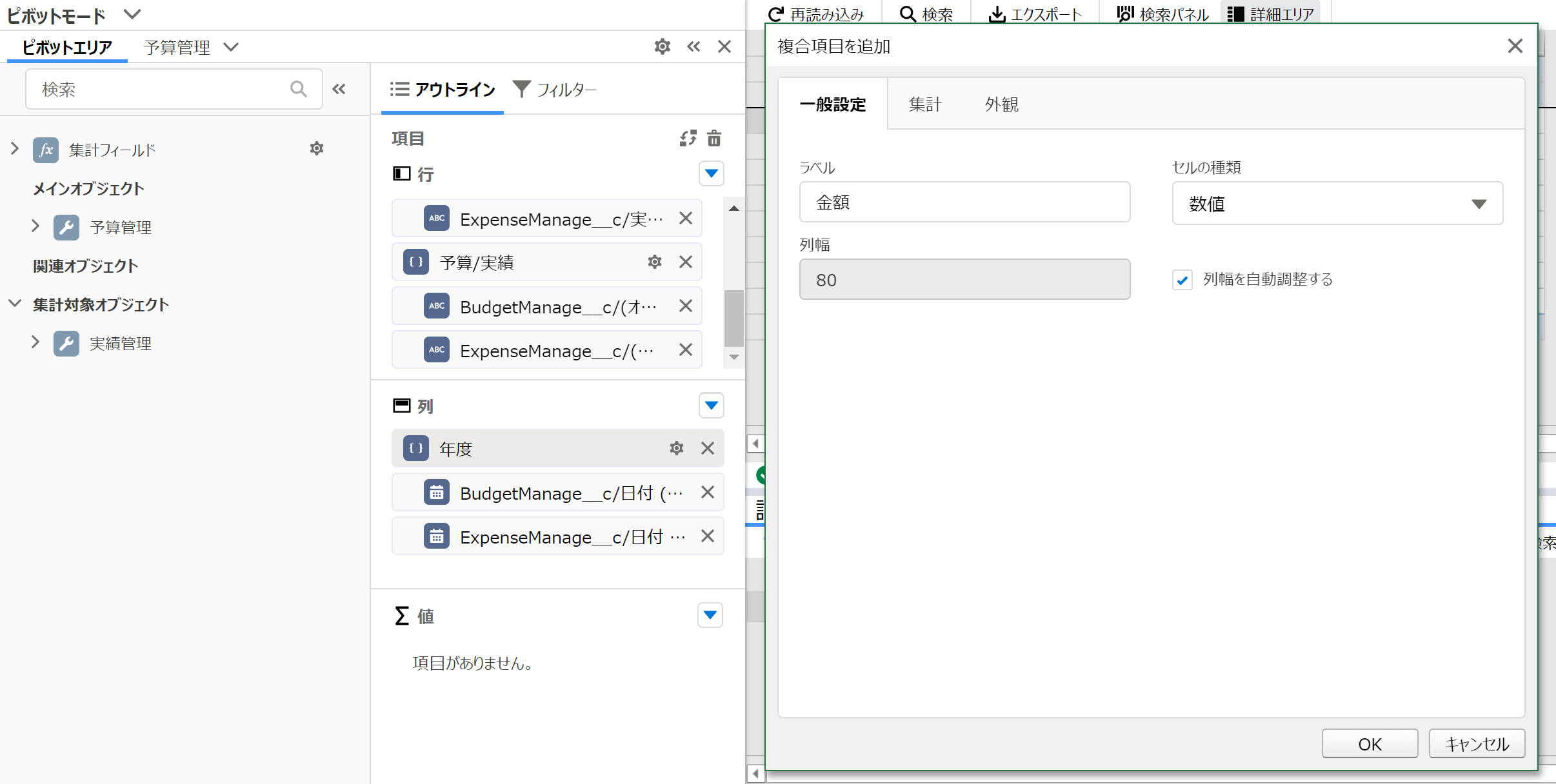
- タブを集計タブに切り替え、次のように設定する
計算の種類:合計
小計/総計:行のみ集計を行う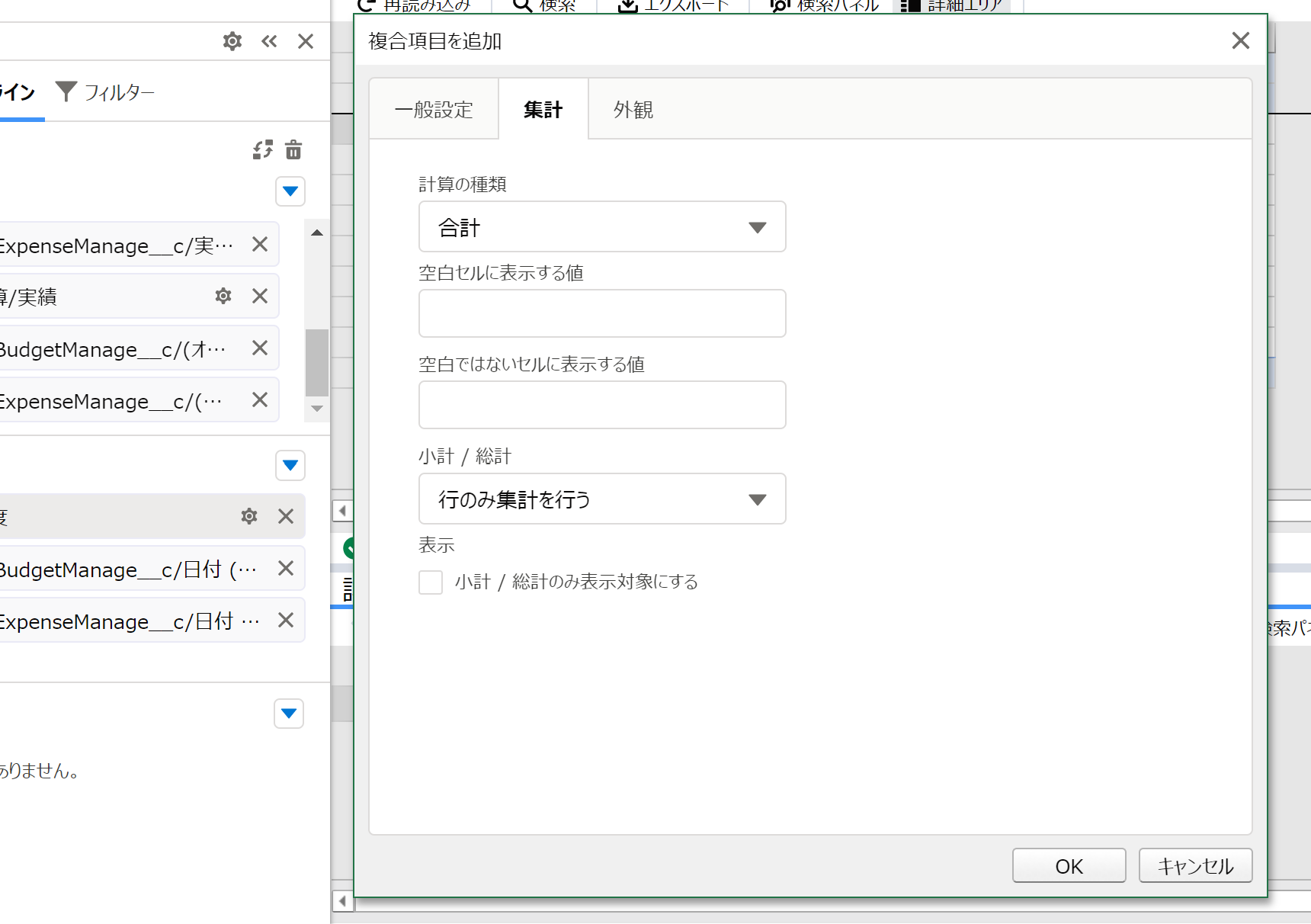
- 外観タブに切り替えて、数値書式を設定する
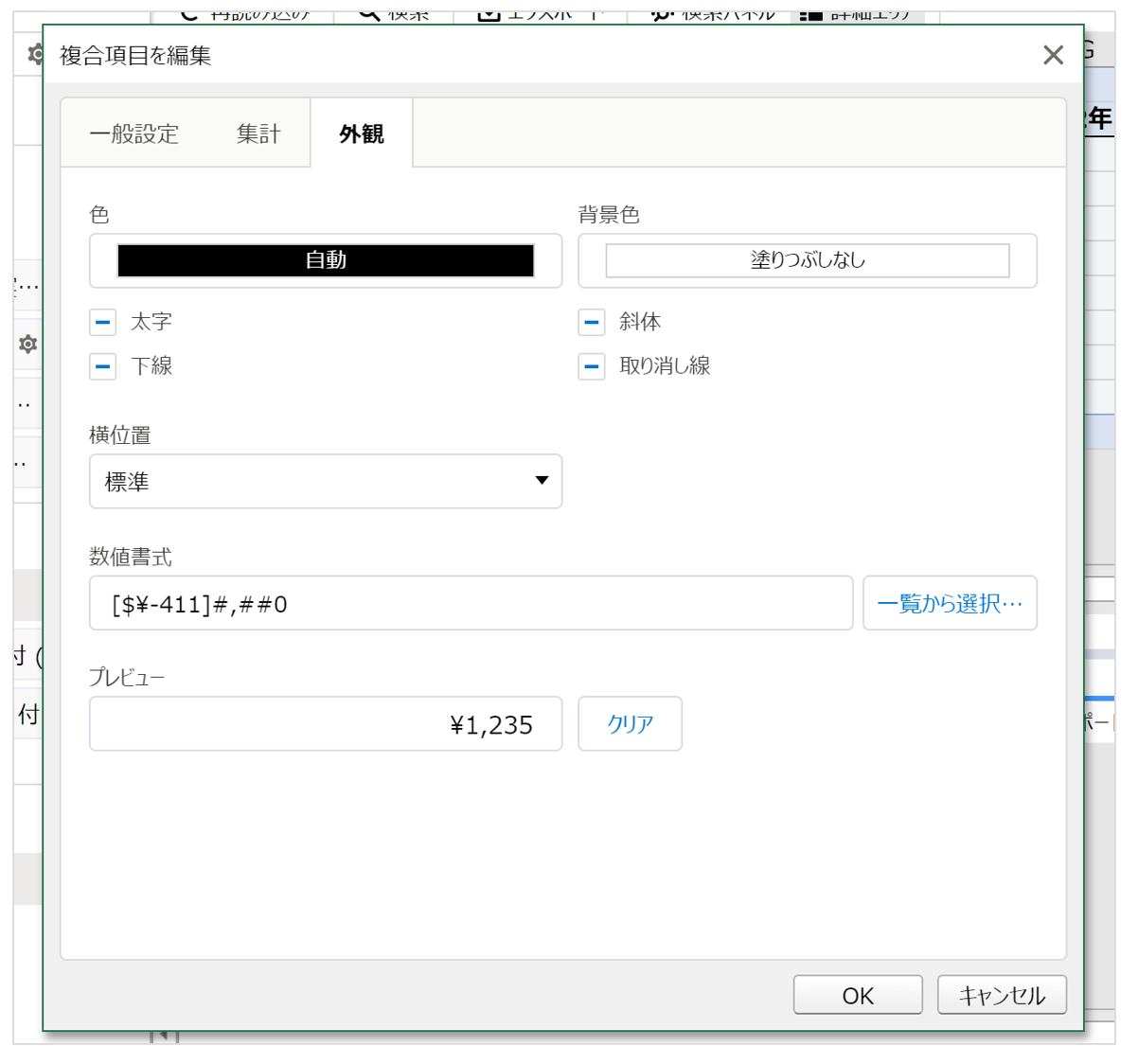
- 値の書式を設定する

- 予算オブジェクトからは、「金額」項目を複合項目に設定する

- 実績オブジェクトからは、「金額」項目を複合項目に設定する

ここまで設定を行うと、予算と実績値がこのように可視化されます。
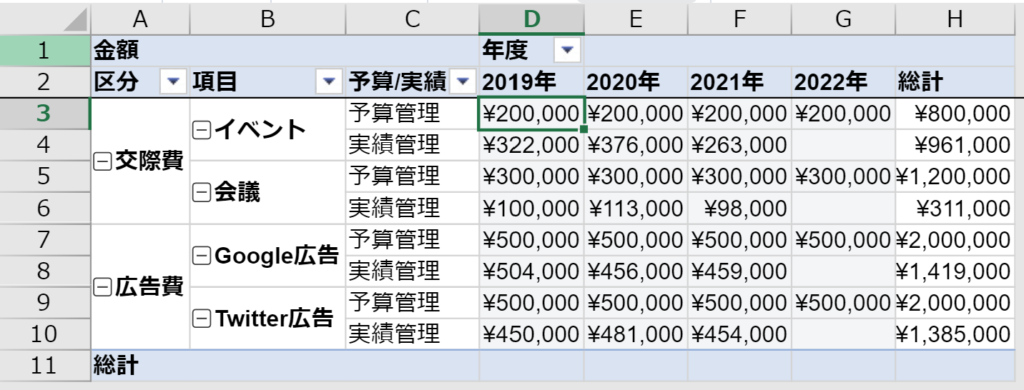
列の総計は計算しませんが、枠が表示されているため「高度なデザイン」を開き次のように設定します。
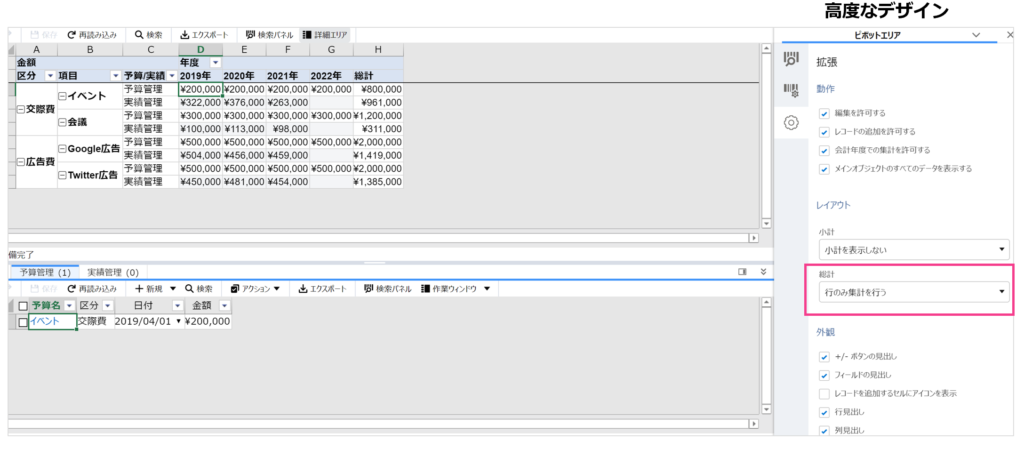
4.セルの編集について
セルを編集可能な状態に設定する
- 「高度なデザイン」を開き、歯車のタブをクリックする
- 「編集を許可する」にチェックする
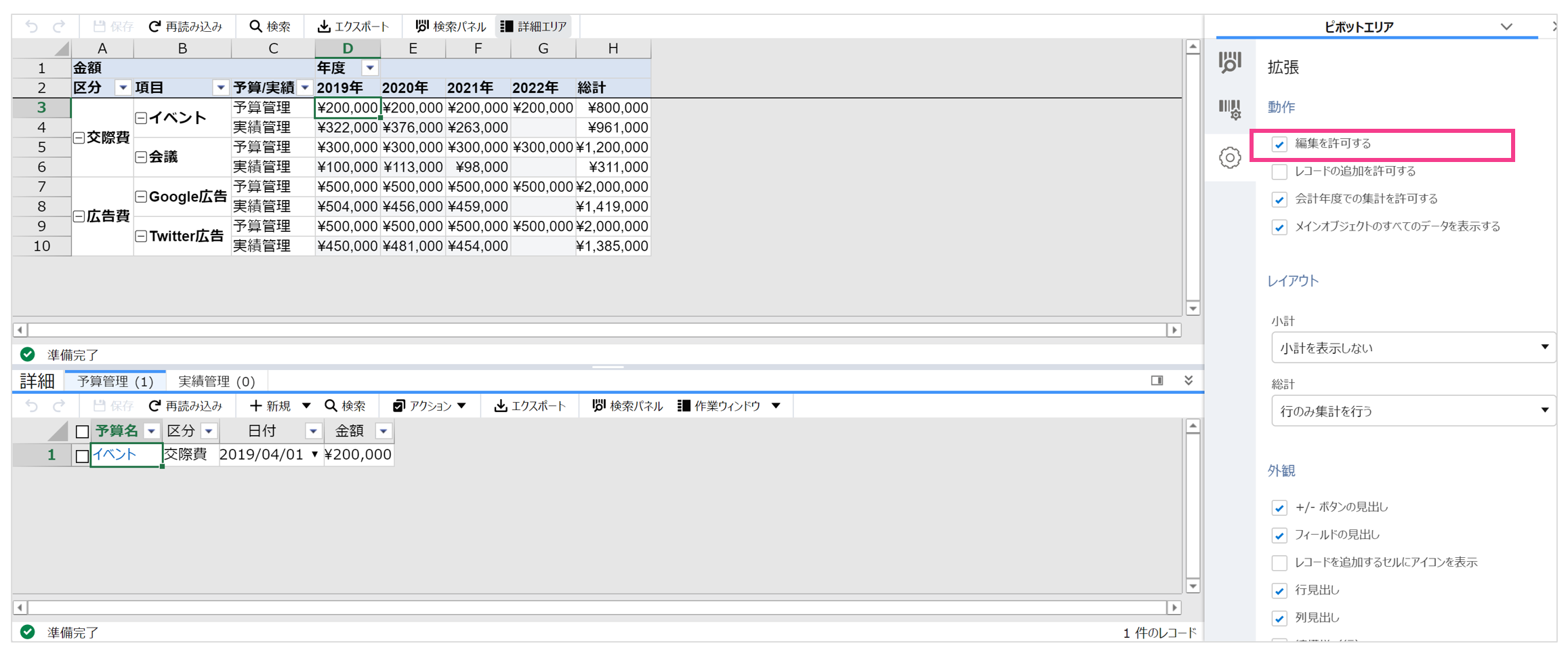
上記設定を行うと、セルの背景が白いセルはピボットモードビュー上で直接値を編集することができます。
※少し見にくいですが、今回の場合は予算は各セルにつき1レコードで構成しているため編集が可能で、実績は複数セルの値の合計を表示しているので、ピボットモードビュー上で直接編集を行うことができません。
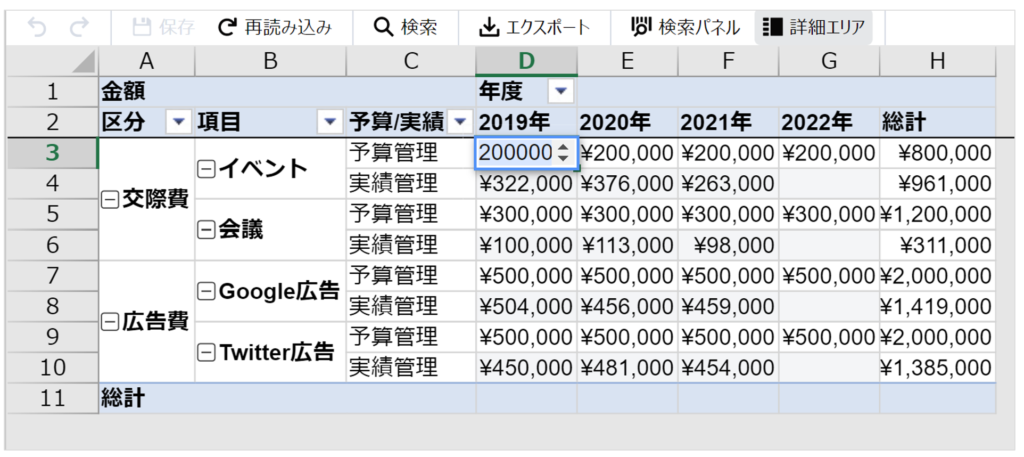
実績を入力する場合は、詳細エリアを表示してレコードの操作を行います。
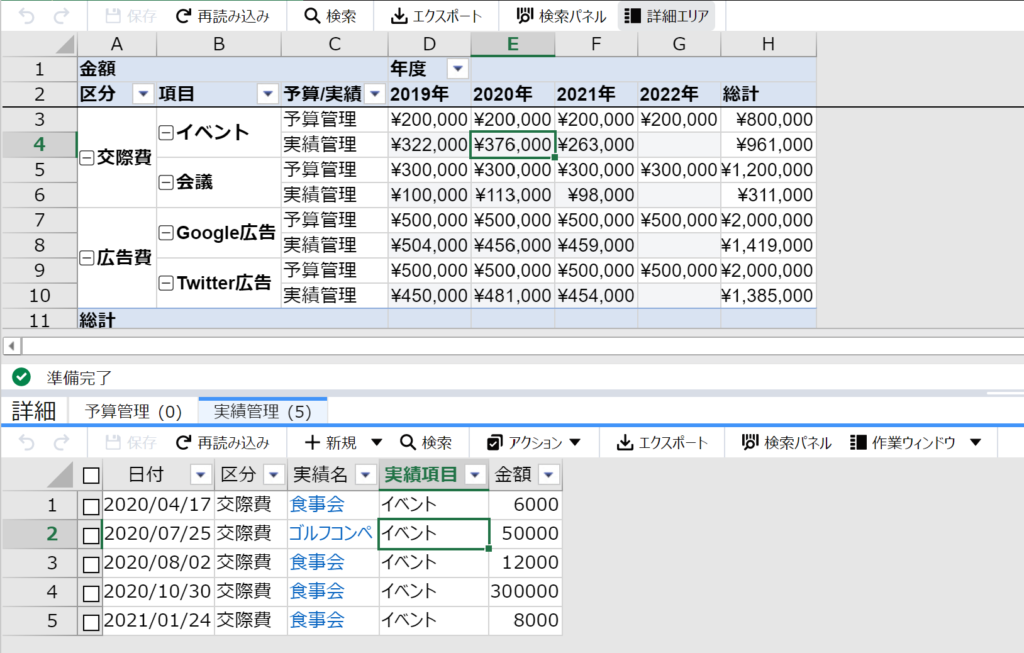
ワンポイント
- RaySheetPivotで複数のオブジェクトを集計・表示する場合は、レコードの新規追加を行うことはできません。
オンラインヘルプ
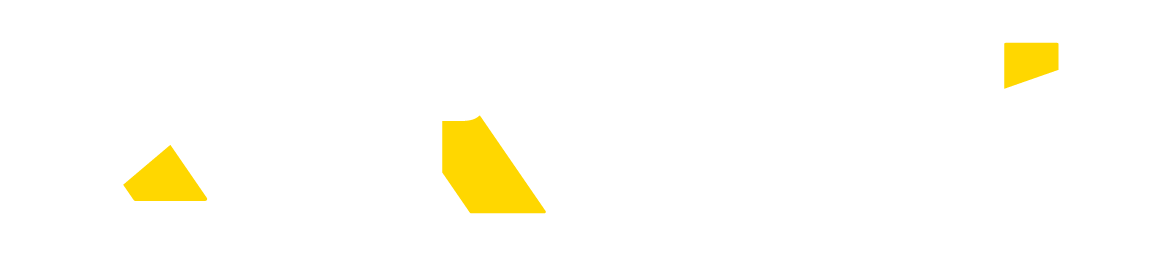


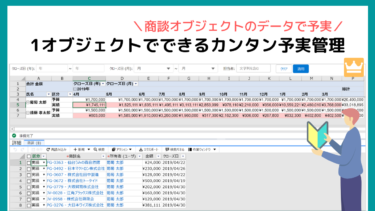



4-375x211.jpg)