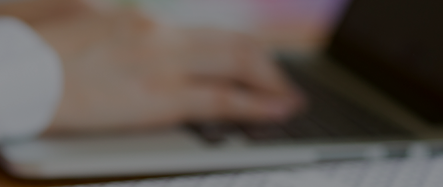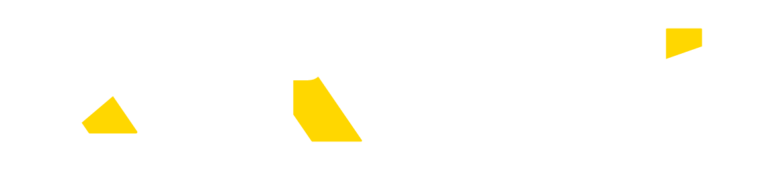今回のブログでは、RaySheetの集計機能であるRaySheetPivotを使って、Excelのレイアウトを維持したまま、Salesforceでの経費管理を実現する方法を紹介します。
RaySheetを導入してシートモードを利用しているけれども、ピボットモードを活用していない方、
または部署の経費管理をExcelで行っているけれどもSalesforceでの管理をしたい方、ぜひこの記事を読んでみてください。
マーケティング部の経費管理
今回の記事では、営業企画部部の経費管理を取り上げます。
その中でもマーケティング経費を例に、経費管理のシナリオをご紹介します!
営業企画部は、マーケティング活動にかかる費用を、4月から3月までの会計年度で管理しており、各施策ごとに予算と支出を管理しています。
次年度の予算は年末に申請し、実際の支出は4月以降、メンバーが毎月入力することによって管理しています。
Excelでの経費管理の仕組み
Excelでの経費管理は、以下のようなイメージになります。
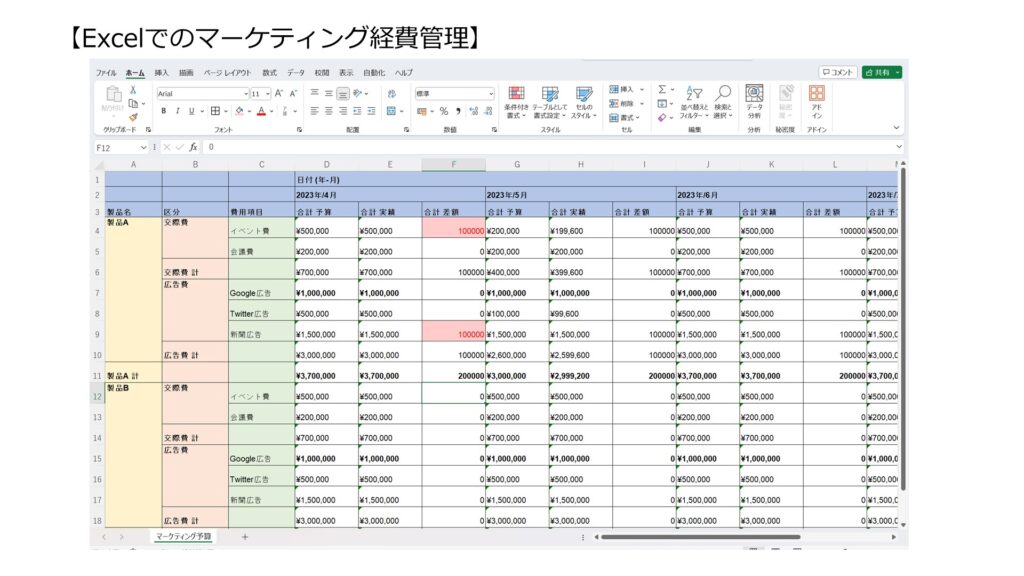
営業企画部のメンバーは、12月に次年度の各施策の予算をExcelの「マーケティング予算」のシートの「予算」項目に記入することで申請をし、その予算が承認された後、4月以降、毎月の支出の実績を「支出」の欄に記録します。そしてその隣の項目に、「予算」と「支出」の差額が算出されています。
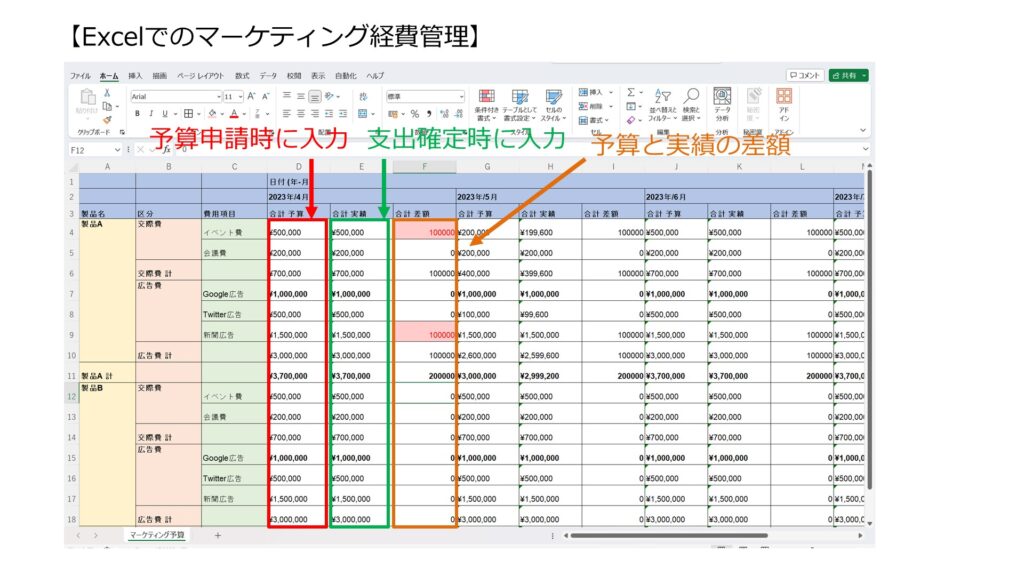
Excelでの管理だと、表形式でサクサクと更新できるのは良いですが、Salesforceのように、データの蓄積はしづらいですよね。
一方、Salesforceだと、データがどんどん蓄積されるので、過去データなども確認しやすいですが、一覧でサクサク入力は難しいですよね。
Salesforce+RaySheetPivotでの経費管理
RaySheetPivotを使用することで、Excelのピボットテーブルのような表をSalesforce上で簡単に実現できます。これにより、Excelのレイアウトを保ったまま、Salesforce上で経費管理を行うことが可能になります。
RaySheetPivotを活用して営業企画部がマーケティング活動の経費管理をする手順は以下の通りです。
今回は、1オブジェクトで、1レコードで予算も支出も管理できる方法でご紹介します。
1.Salesforceで「経費管理オブジェクト」を作成し、「予算」と「実績」という項目を設定します。
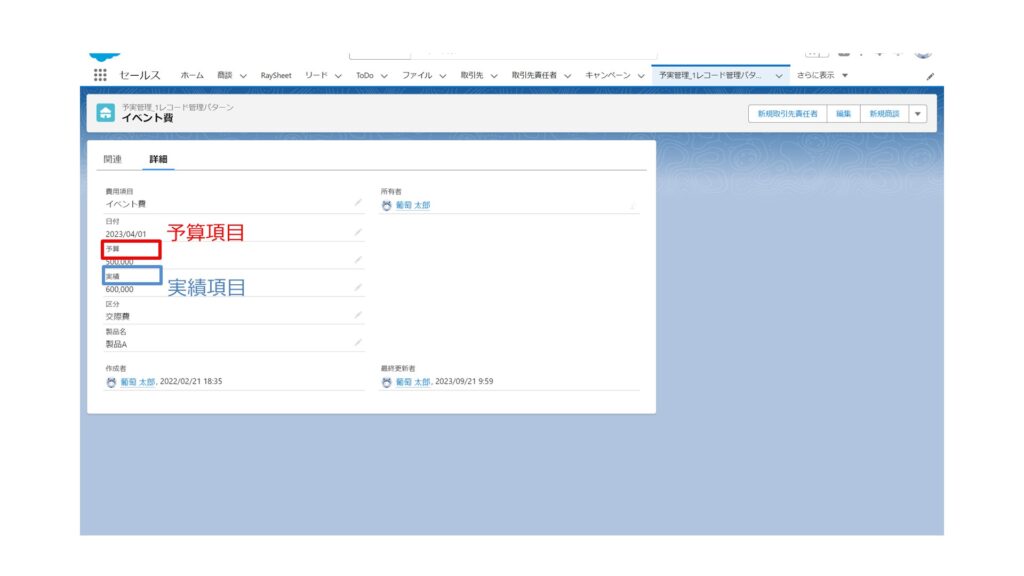
2.作成したオブジェクトをRaySheetPivotに表示します。
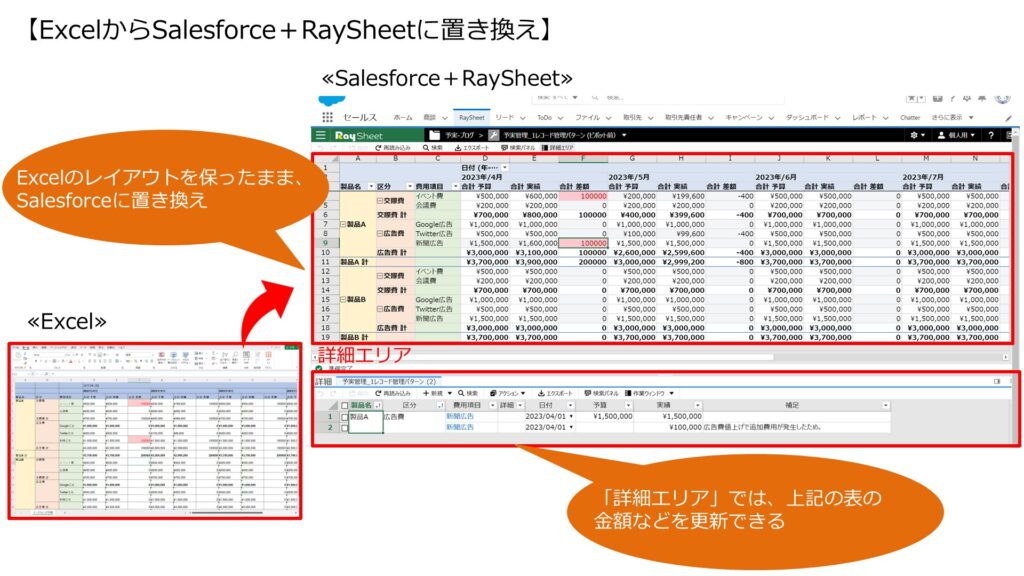
このステップで、Excelのピボットテーブルと同じレイアウトでSalesforce上に経費管理表を作成することができます。
さらに、RaySheetPivotは集計表の明細を詳細エリアで入力できるため、データの入力から予実差異の算出、全体の管理まで、一画面でスムーズに行うことができます!
【RaySheetPivotでの経費管理】
ちなみに実際のRaySheetPivotの設定は、こちらのチュートリアルを参考にしてください。
≪RaySheetPivotチュートリアルの動画はこちら≫
RaySheetPivotチュートリアル on Vimeo
≪RaySheetPivotのチュートリアルの資料はこちら≫
https://download.raykit.grapecity.com/material/raysheetpivot_tutorial.pdf
RaySheetPivotは、Excelのピボットテーブルのようなクロス集計をSalesforce上で実現させます。
Salesforceを導入したけども、Excelのレイアウトを保ったまま、管理したい業務が他にもあるのではないでしょうか。
ぜひ、Excelでクロス集計をしているものがあれば、Salesforce+RaySheetへの置き換えを試してみてください!
RaySheetPivotの概要を確認したい、他にはどんな業務で使えるの?という方は、ぜひこちらの記事をご一読ください!
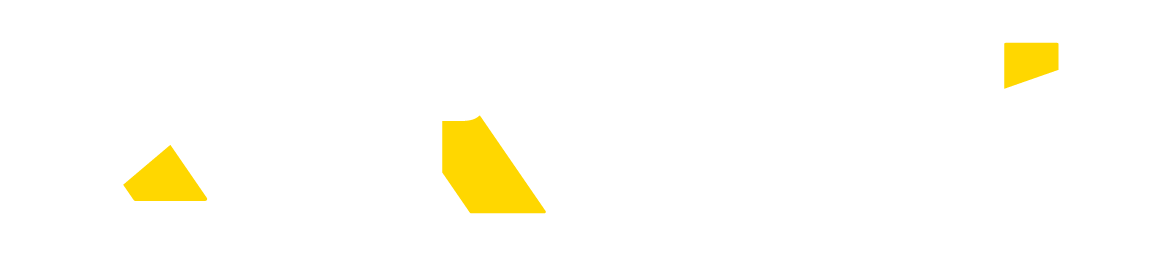
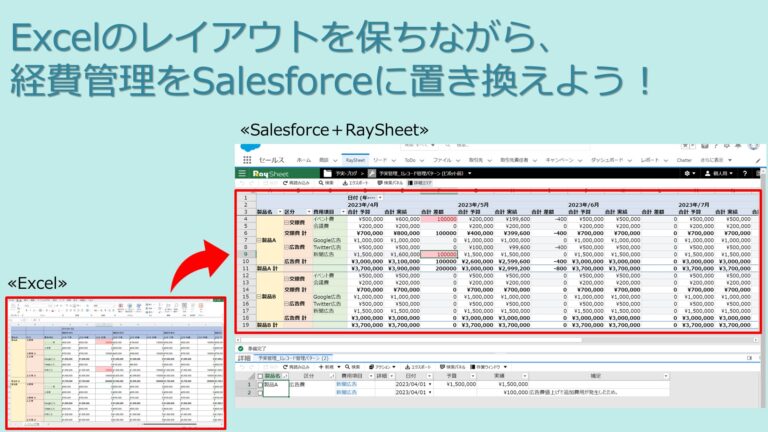





4-375x211.jpg)