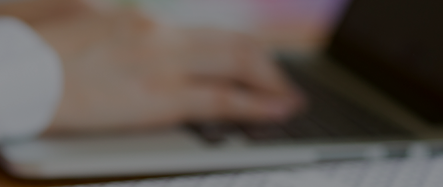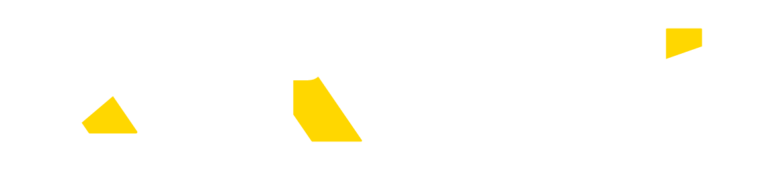この記事では、商談オブジェクトに蓄積したデータを使って実現できる予実管理をご紹介します。
なお1オブジェクトで簡単にできる予実管理をしたい方はこちらの記事をご覧ください。
https://blog-raykit.mescius.jp/entry/20220311/raysheet/sales-forcast-case-object/
作成する予実管理表
- 予実データを年月単位に集計している
- 達成率を確認できる(カスタム小計機能)
- セルで表示している金額の内訳を画面下部に表示(詳細エリア)
- 検索パネルで集計対象のレコードを絞り込める(検索パネル)
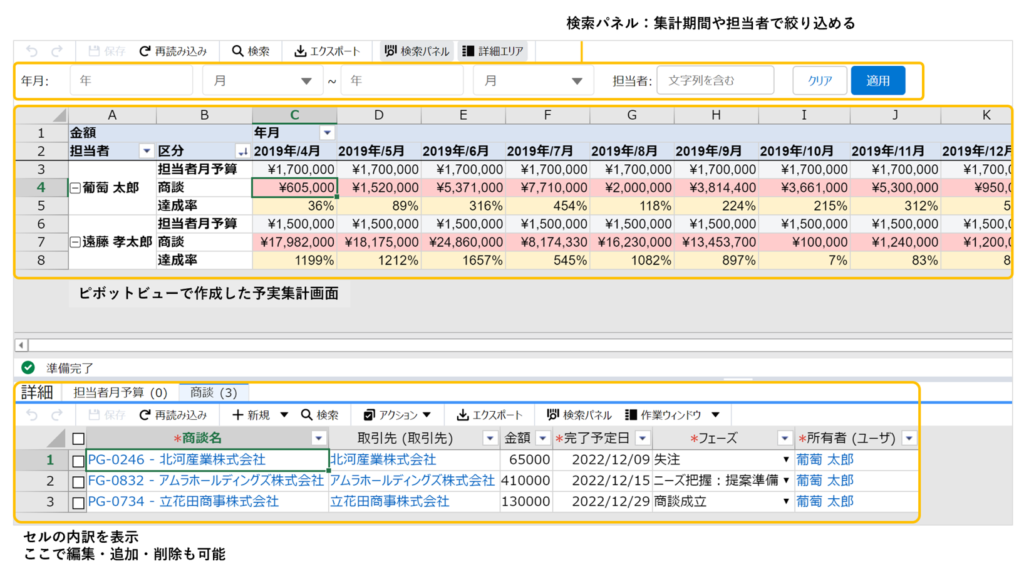
オブジェクトの構成
商談オブジェクト(標準オブジェクト)
- 商談オブジェクト
※予実集計するにあたって、ここではクローズ日を基準に集計しています。他に商談がクローズしたと判断できる日付項目があれば、必ずしもこの項目を作成しなくても問題ありません。

予算オブジェクト(カスタムオブジェクト)
- 次の項目で構成
・予算月:日付
・予算金額:数値
・担当者:文字列
※担当者は所有者項目を使用しても問題ありません。
※このオブジェクトは商談オブジェクトとリレーションを持っていません。RaySheetで紐づける際には、担当者名が一致するレコード同士で予実を行います。
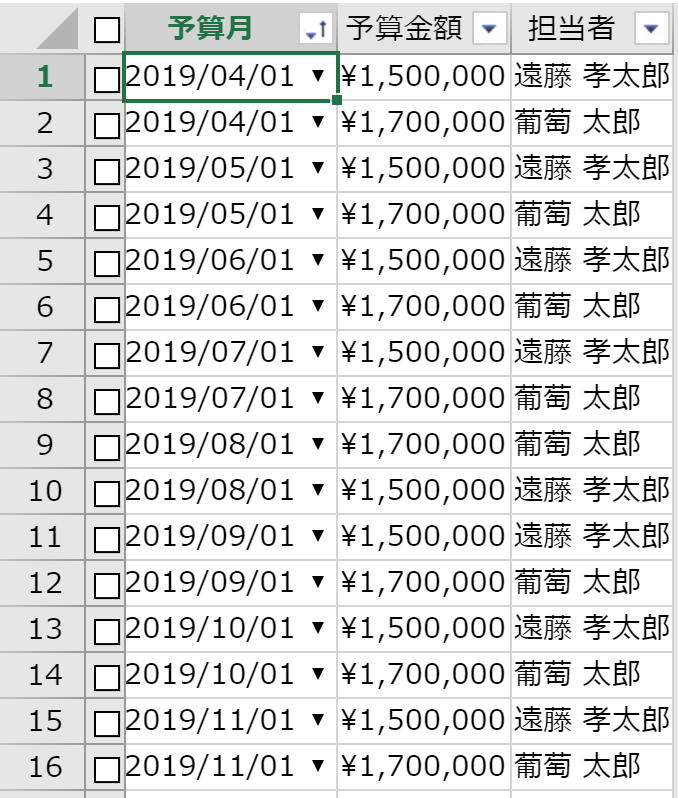
1.シートモードで必要な項目を配置する
- RaySheetで予算オブジェクトのビューを作成する
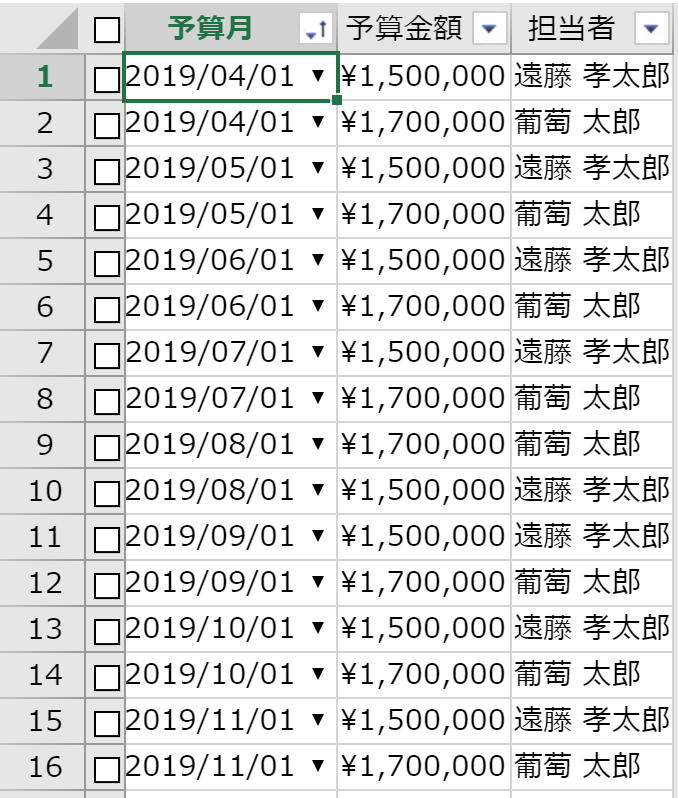
※この時ビュー上に配置する項目は、ピボットモードの詳細エリアで表示される項目になります。必要な項目を配置してください。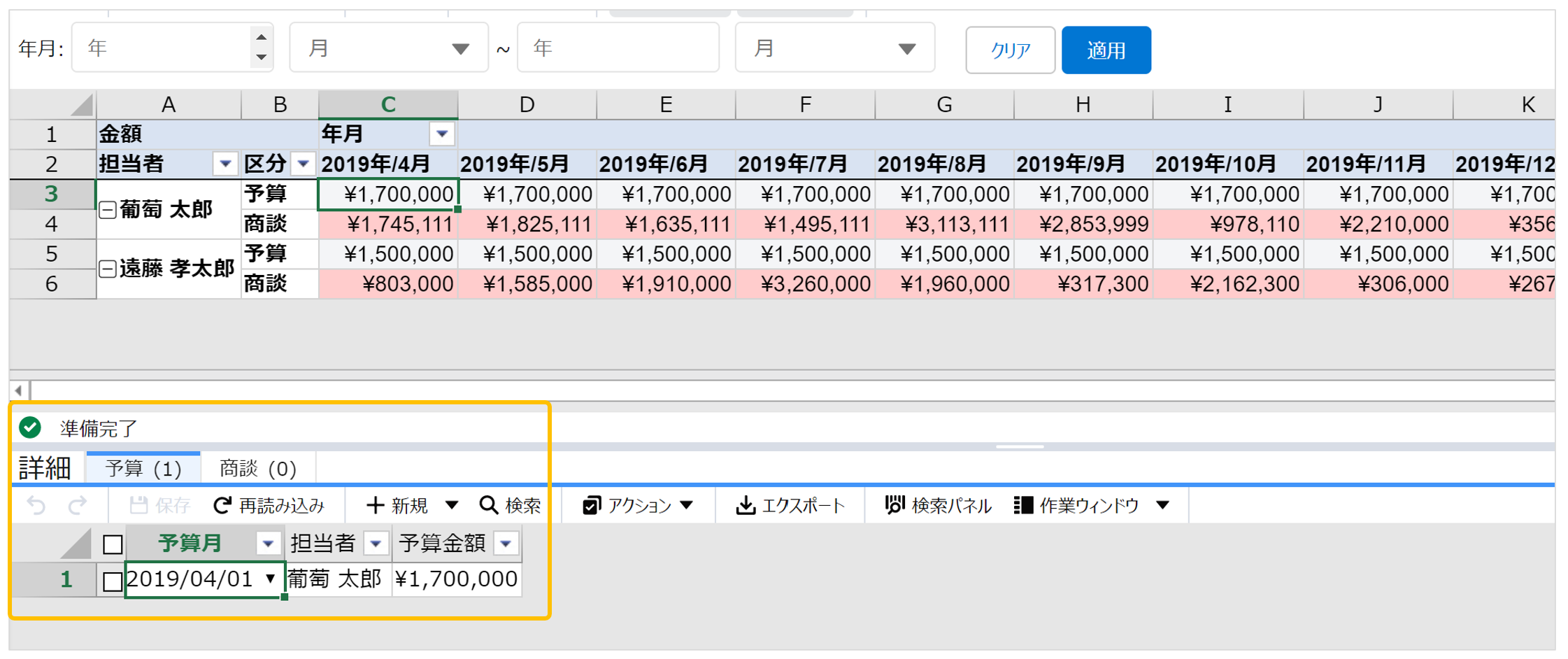
ピボットモードの設定時にも表示する項目を変更することが可能なので、必ずしも初めの時点で必要な項目を配置しておく必要はありません。
2.モードをピボットモードに切り替える
- 基本デザイン内にある「シートモード」横の▼をクリックする
- 「ピボットモード」を選択する
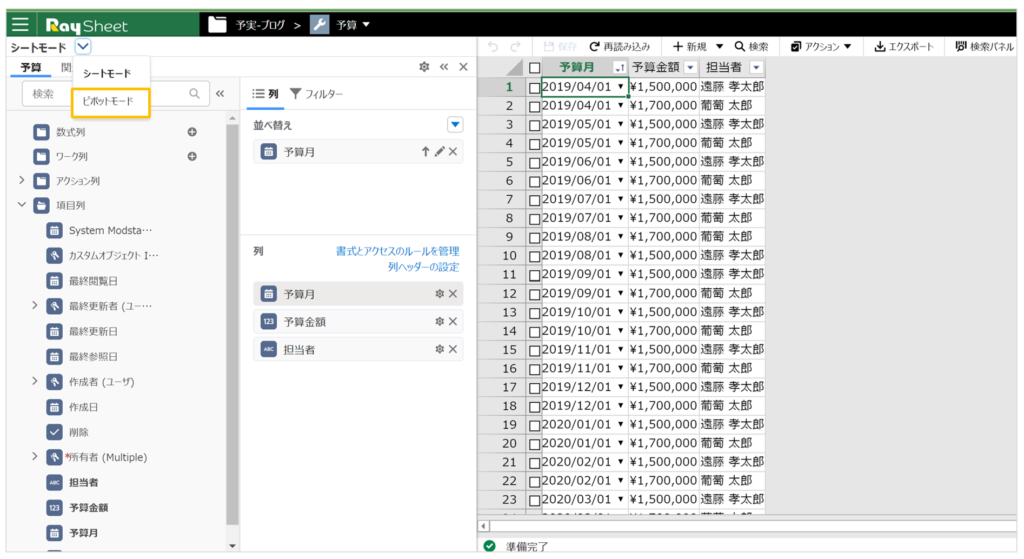
ピボットモードを開くと、次のような画面が表示されます。予算管理オブジェクトの項目を「行列値」に配置して集計します。
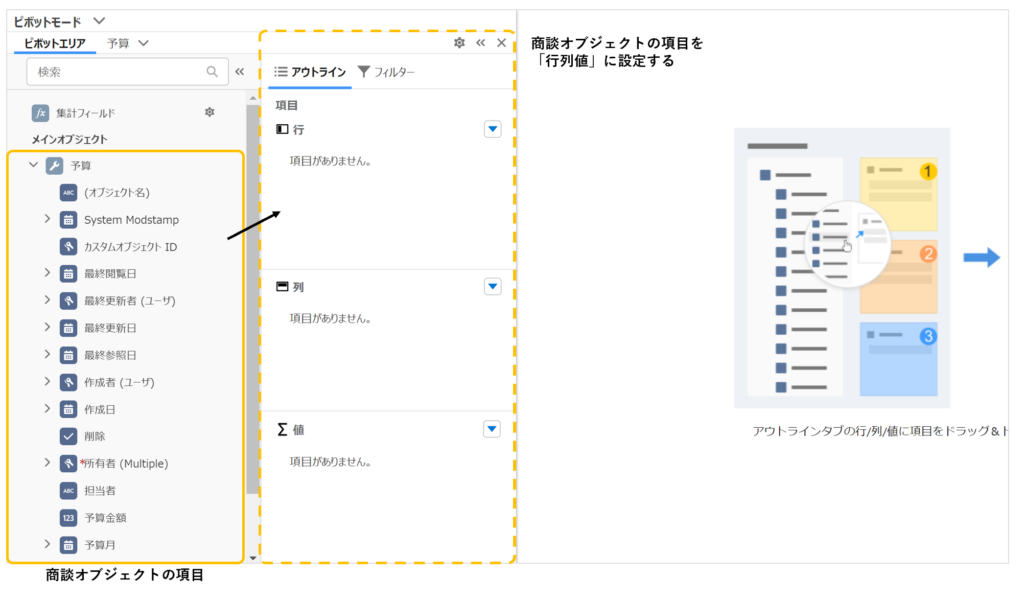
3.集計対象オブジェクトを追加する
- 基本デザイン内にある「予算」横の▼をクリックする
- 「集計対象オブジェクト」をクリックする
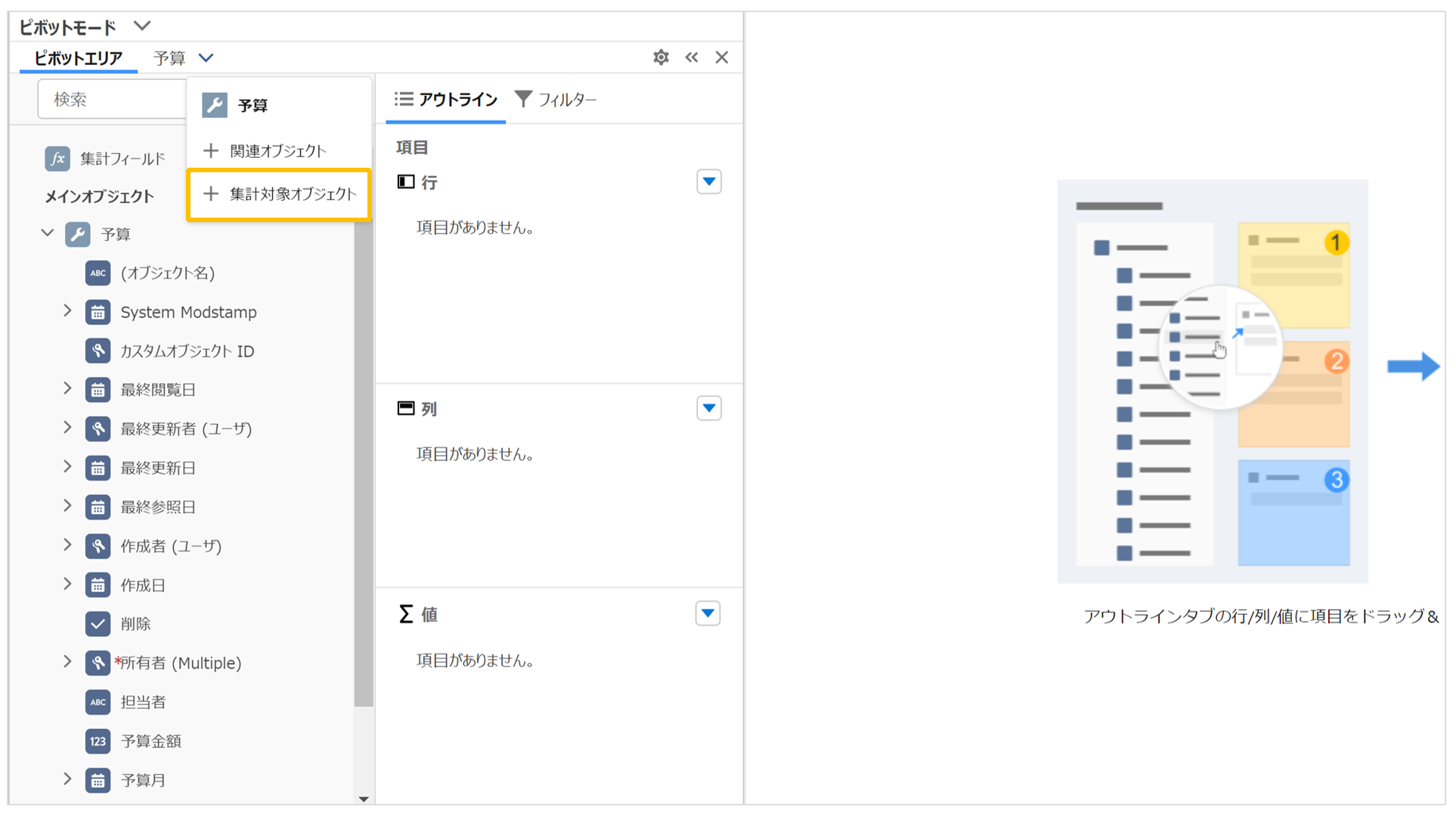
- 商談オブジェクトを追加する

集計対象オブジェクトを追加すると、左側のエリアに商談も追加されます。この先は、各オブジェクトの項目を行列値に設定し集計を行います。
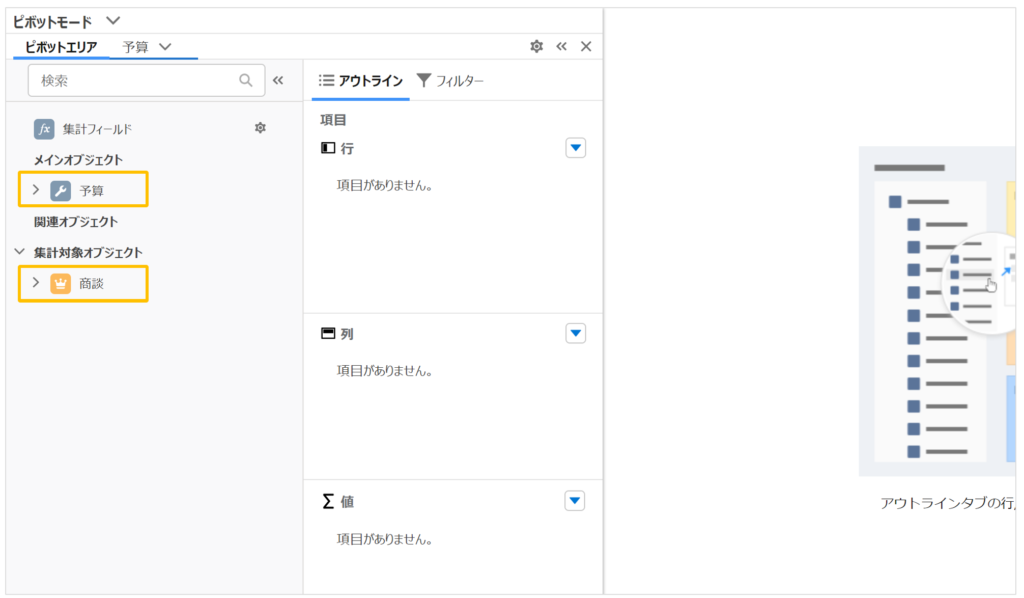
4.ピボットモードの設定を行う(行)
- 複合項目を作成する
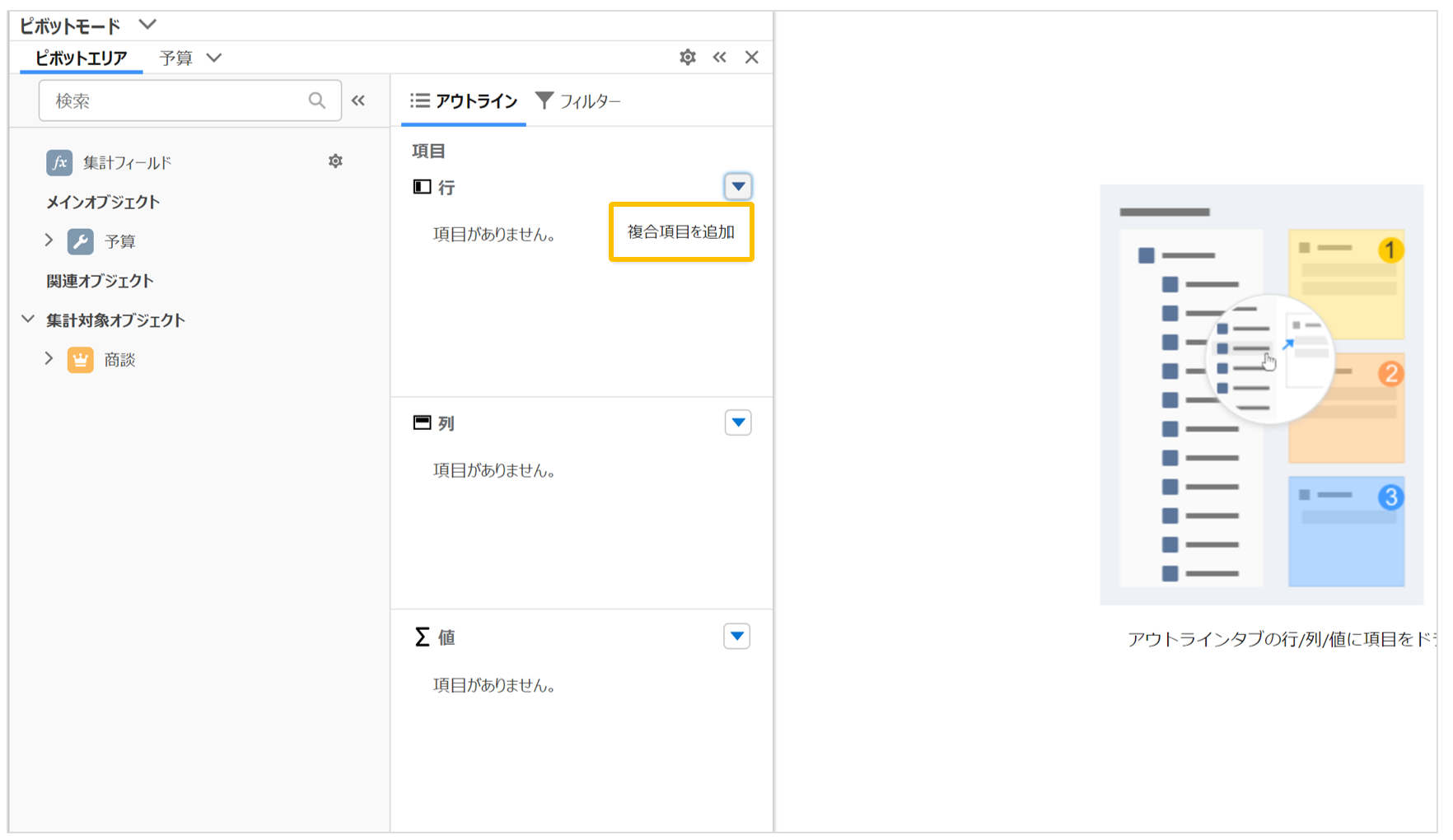
- 「担当者」という名前の複合項目を作成する

- 作成した複合項目内に予算オブジェクトの次の項目を配置する
・担当者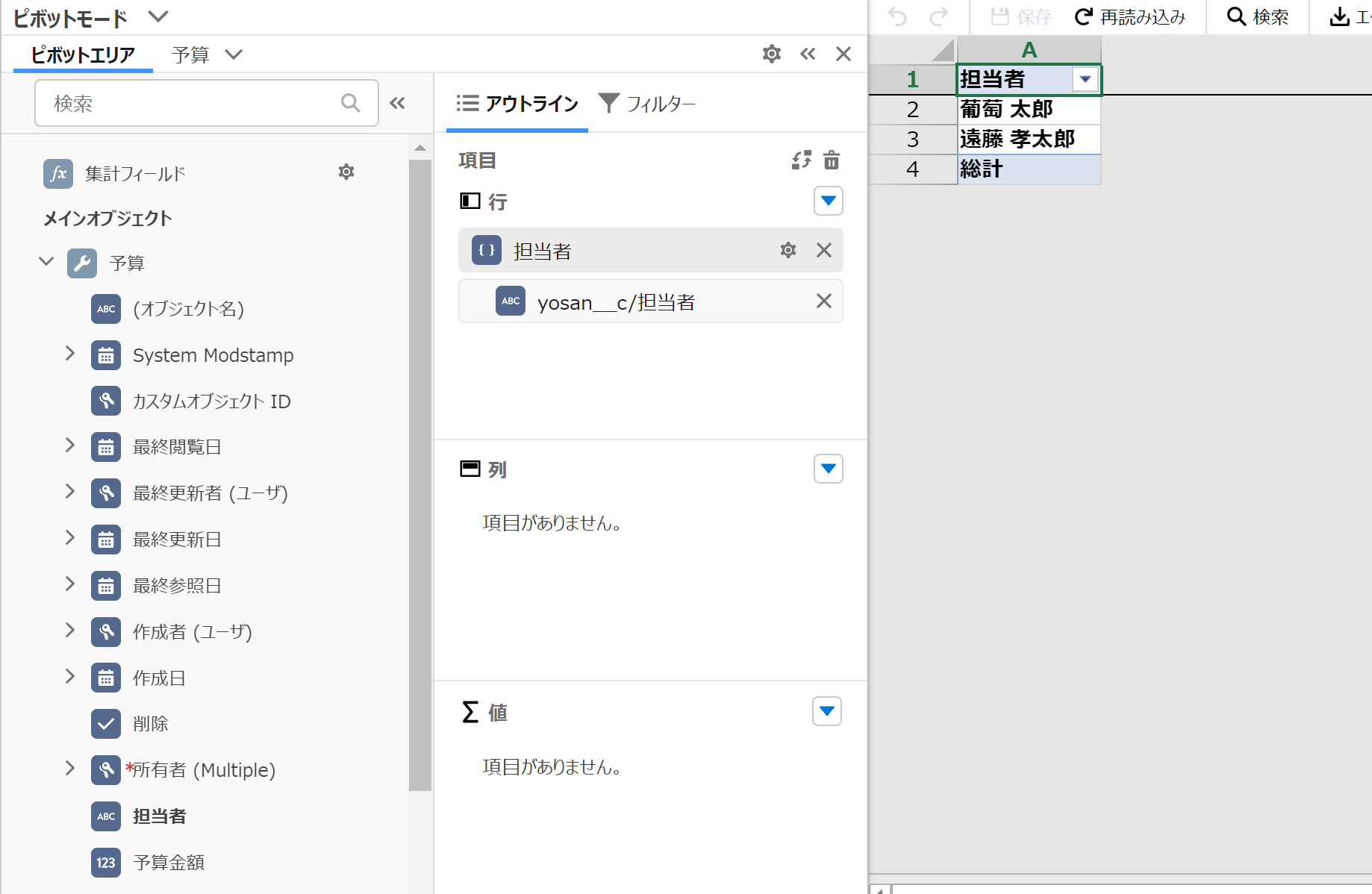
- 作成した複合項目内に商談オブジェクトの次の項目を配置する
・氏名(所有者オブジェクトの氏名項目を参照)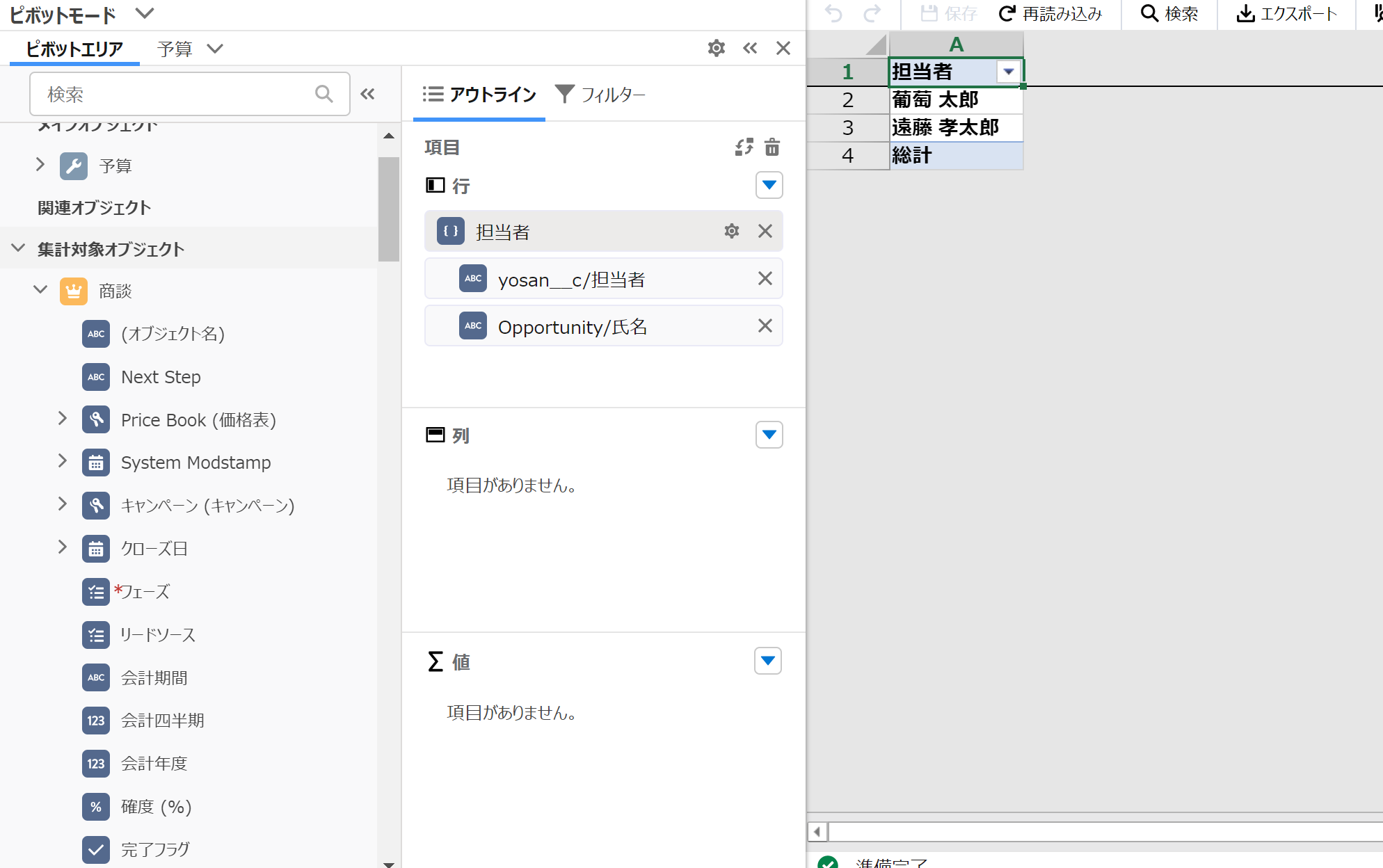
複合項目とは
複合項目は複数のオブジェクトの項目同士を紐づける役割をします。各オブジェクトに項目名が異なっている場合でも、複合項目を使えば「同じ意味合いの項目」として集計ができます。 - 予実区分を見分けるために、「区分」という名前の複合項目を作成する
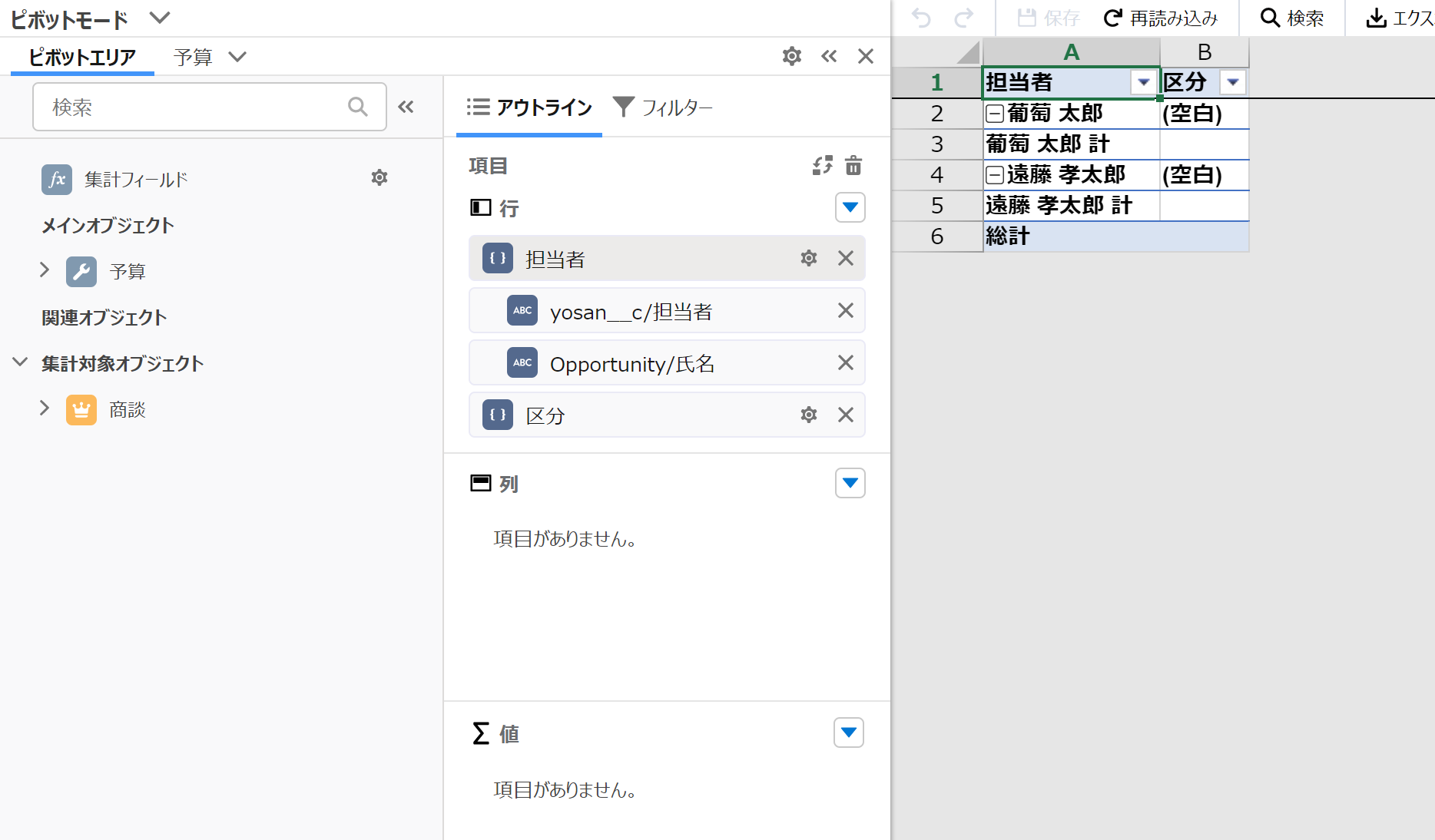
- 予算オブジェクトから「(オブジェクト名)」という名前の項目を複合項目内に設定する
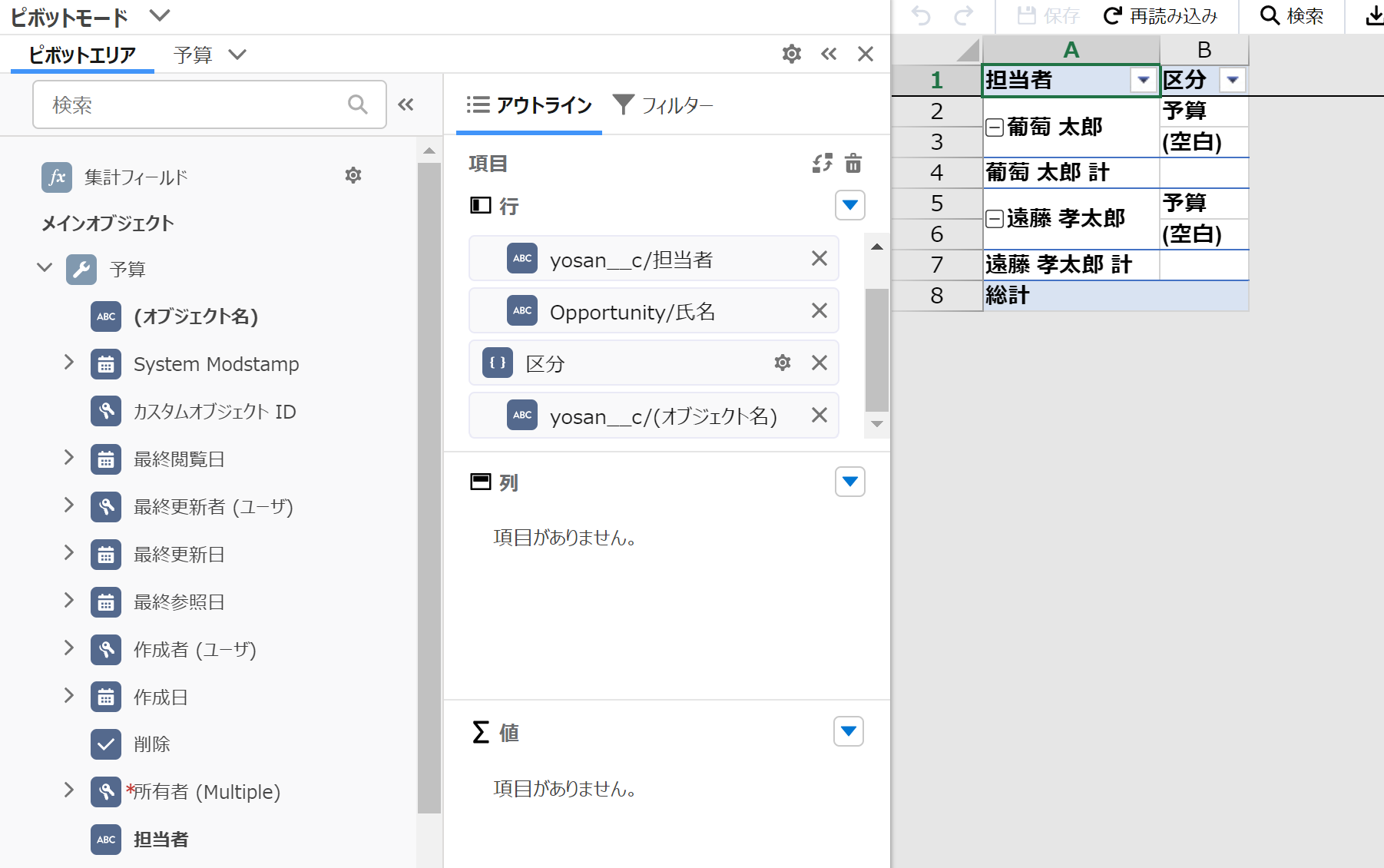
- 商談オブジェクトから「(オブジェクト名)」という名前の項目を複合項目内に設定する
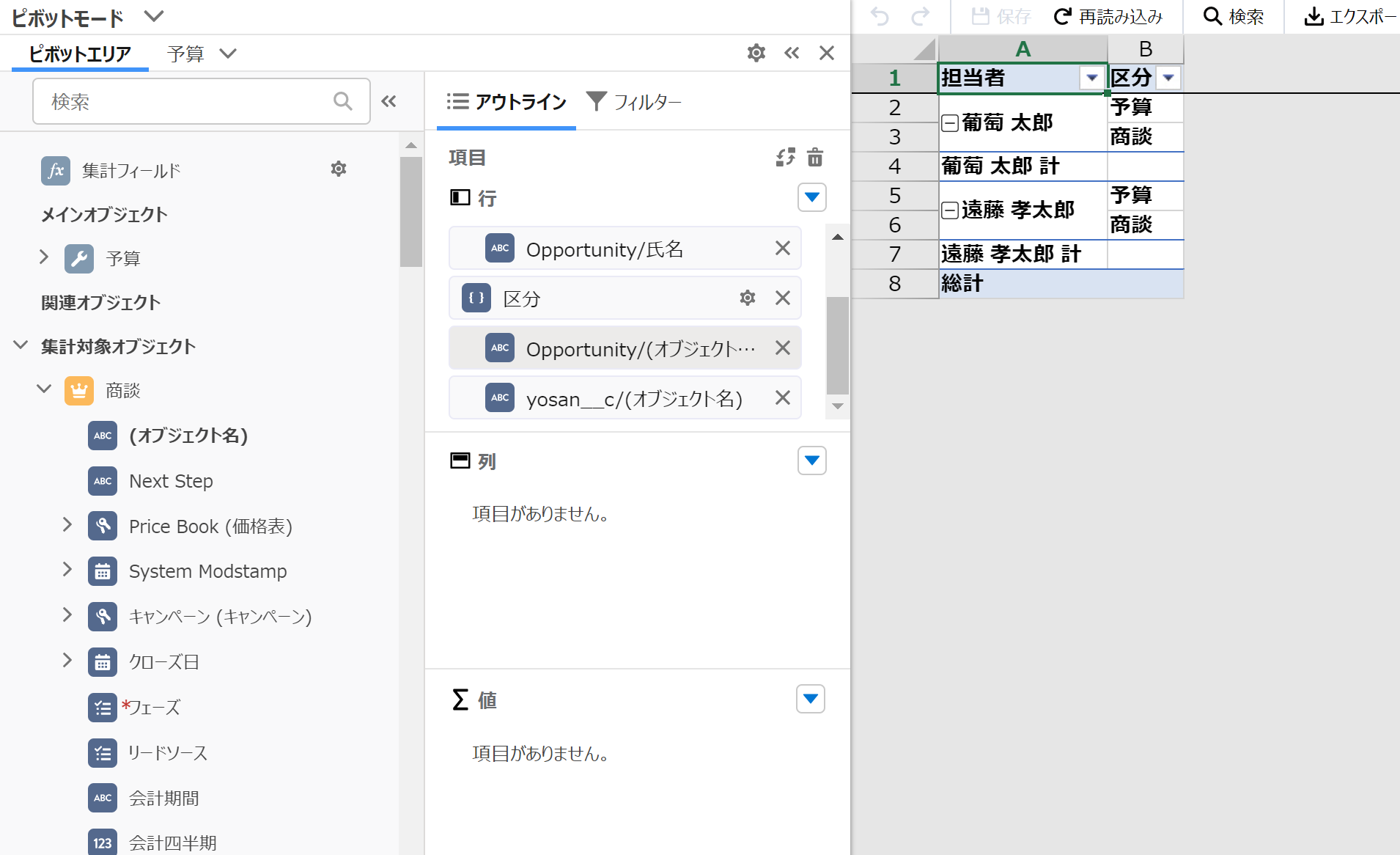
- (オブジェクト名)はRaySheetPivot特有の項目です。
たとえば、上記の例で「予算」「商談(実績)」をそれぞれ見分けられるように、複数のオブジェクトの値を見分けるために使用します。この項目を使用すると、Salesforceのオブジェクトの「表示ラベル」で設定した値が表示されます。
ワンポイント
設定した項目ごとに並び替えをすることができます。
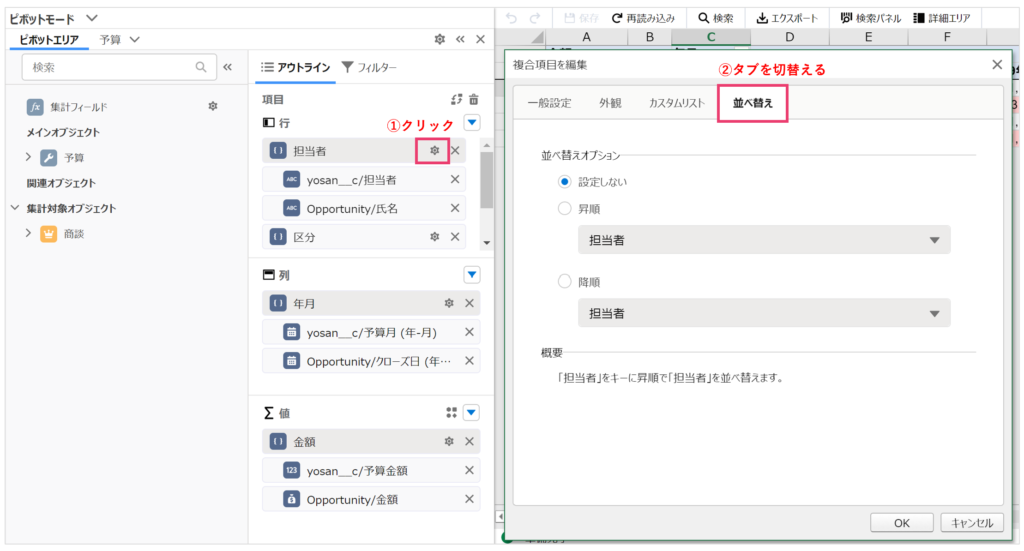
上記は昇順/降順での並び替えでしたが、たとえば部長 → リーダー → 一般社員 など任意の順番で並び替えたい場合にはカスタムリストを作成すると任意順でソートができます。
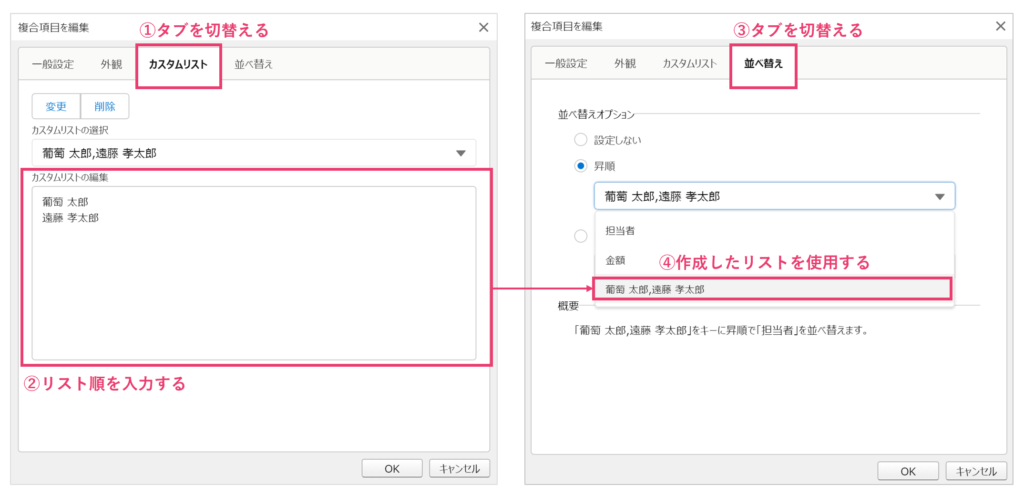
5.ピボットモードの設定を行う(列)
- 「年月」という複合項目を作成する
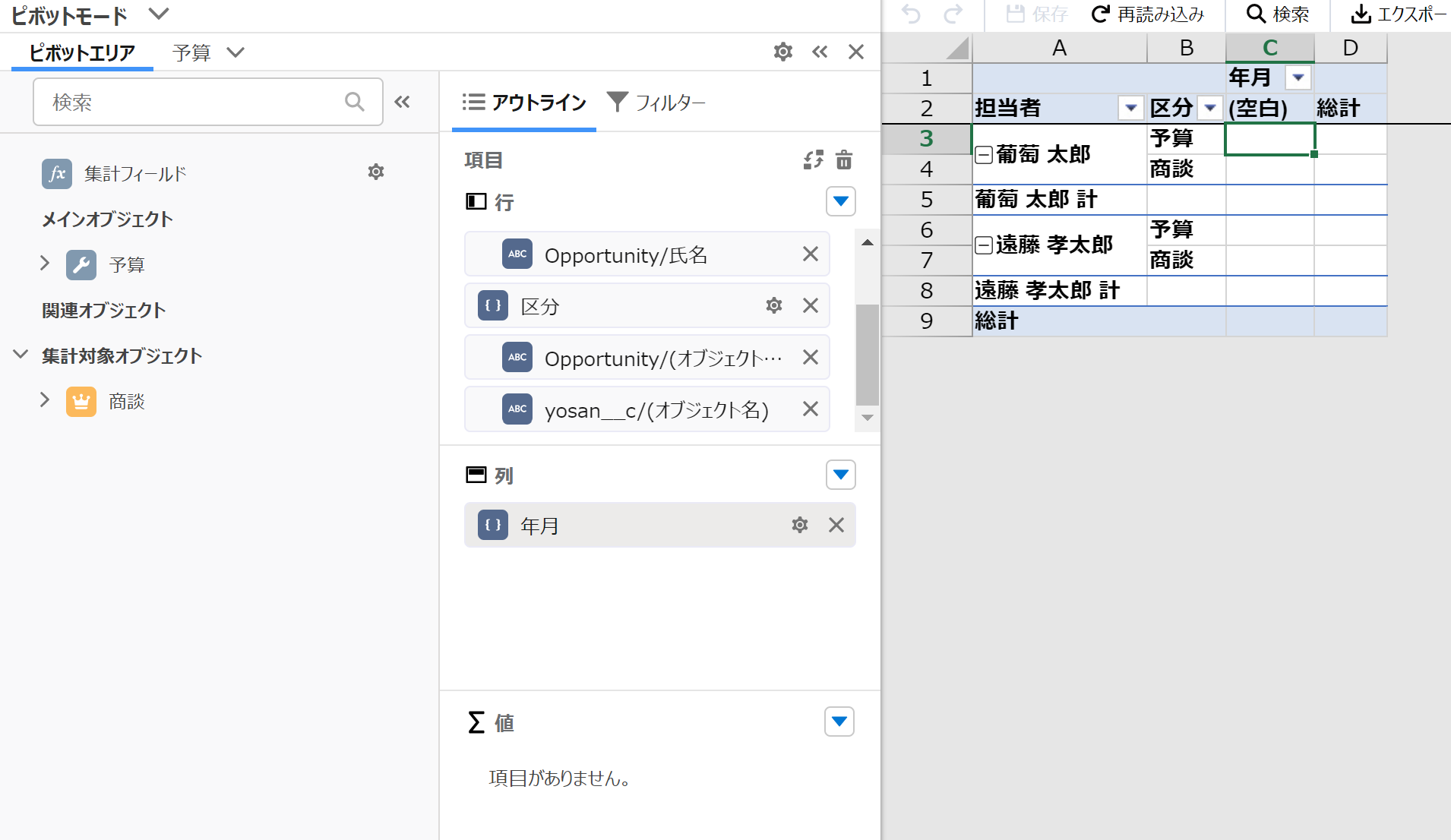
- 予算オブジェクトから複合項目内に次の項目を配置する
・予算月の年月(サブ項目から選択する)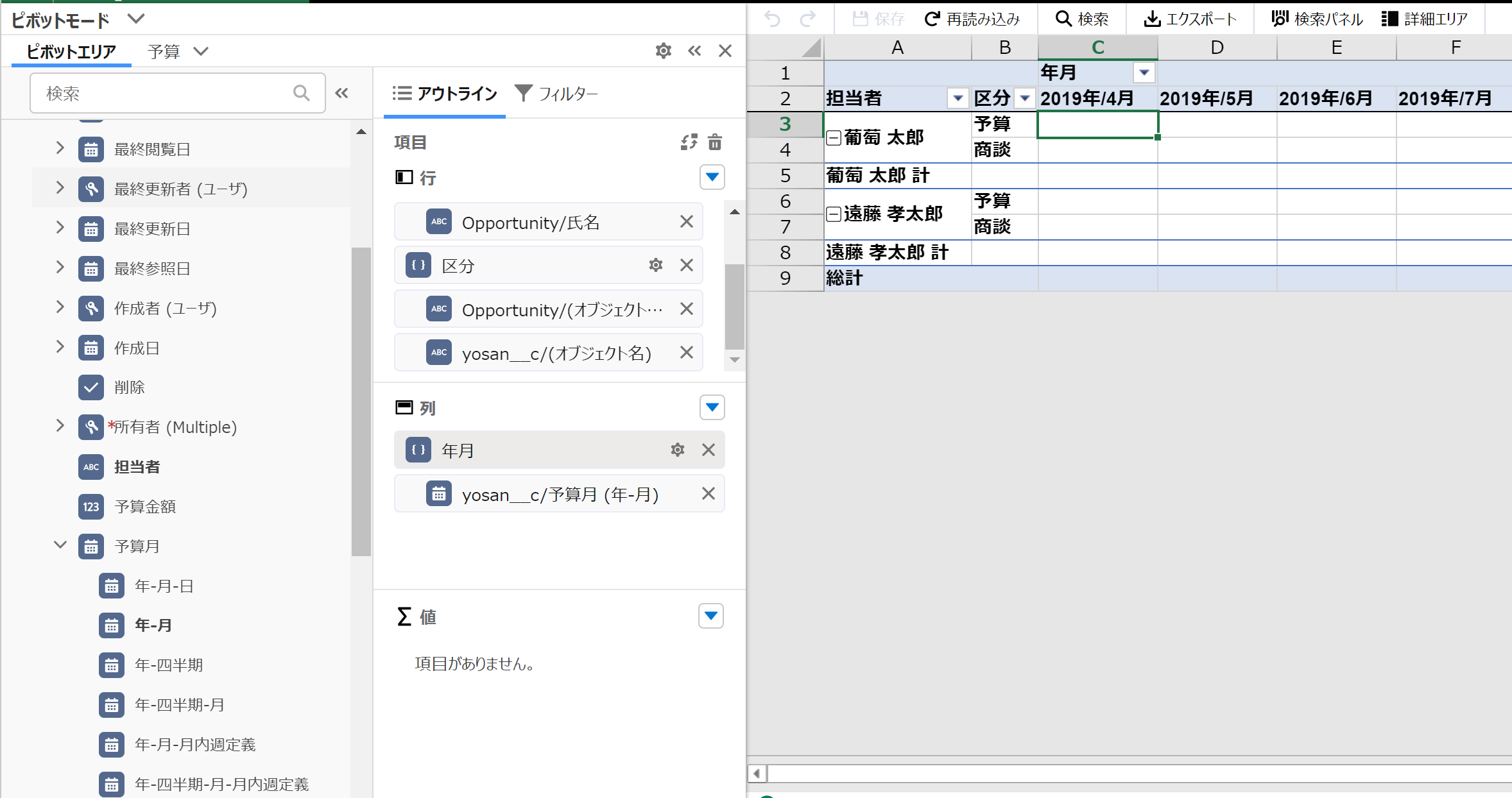
- 商談オブジェクトから複合項目内に次の項目を配置する
・クローズ日の年月(サブ項目から選択する)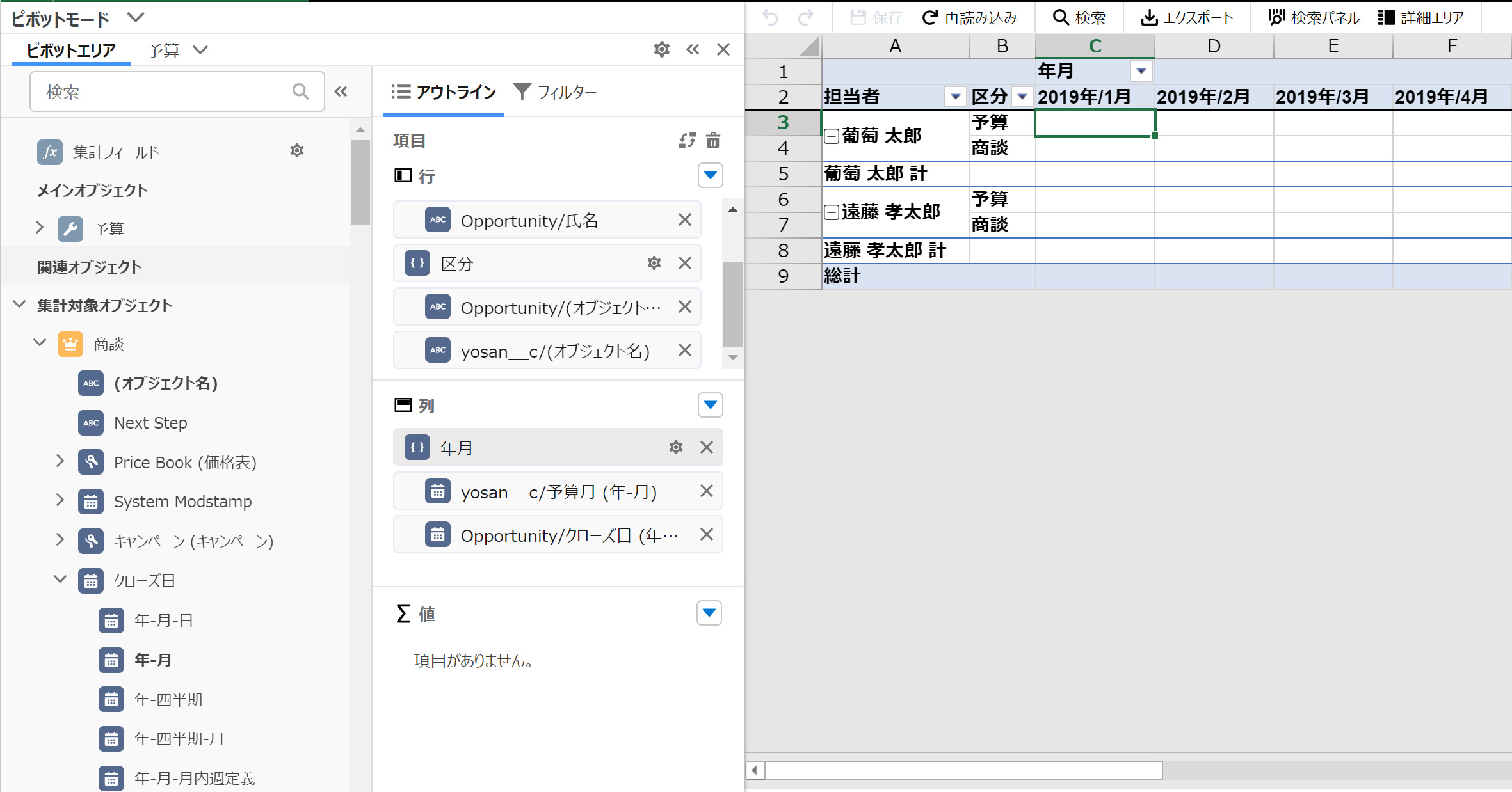
6.ピボットモードの設定を行う(値)
- 「金額」という複合項目を作成する
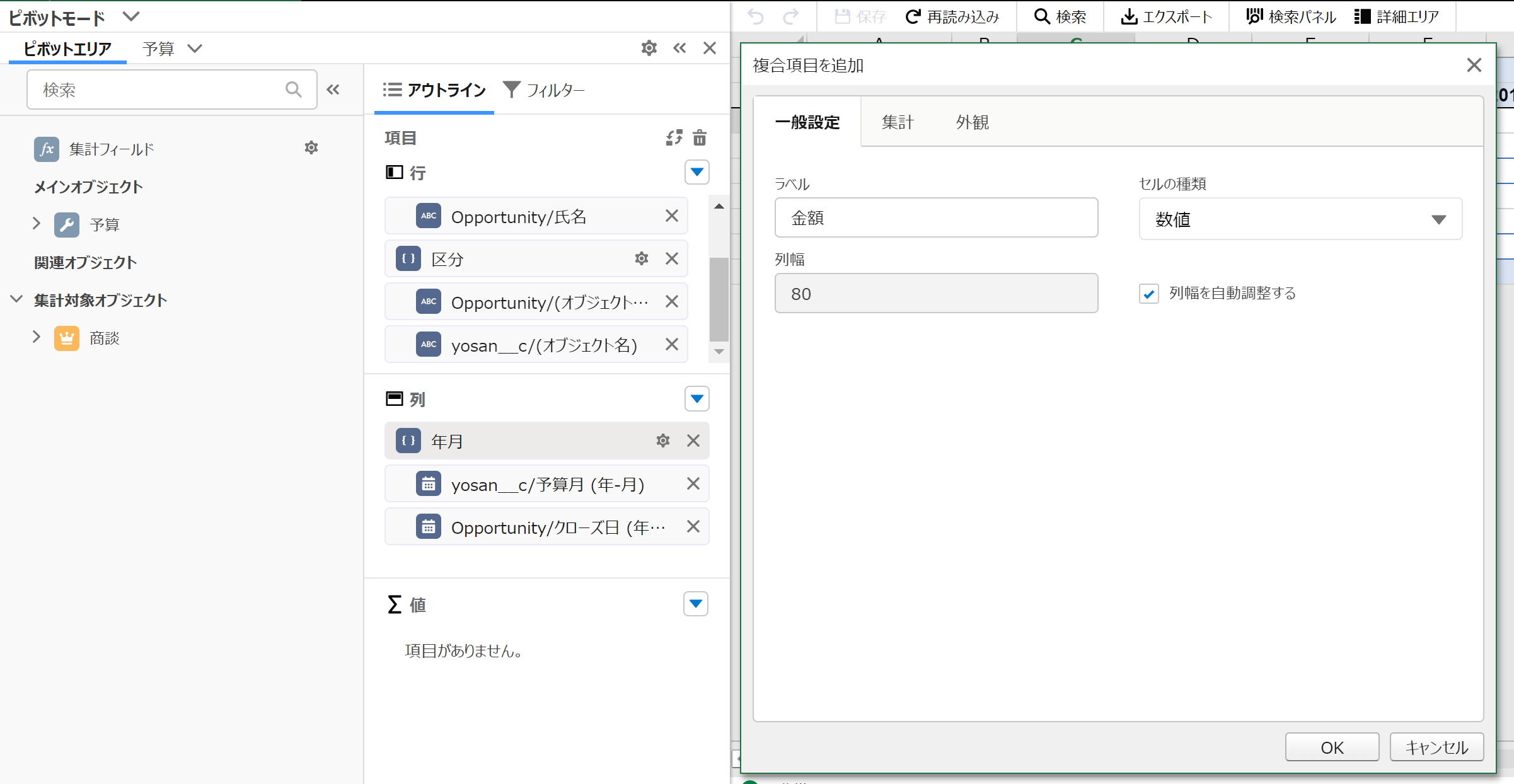
集計設定
集計タブに切り替えて、計算の種類を「合計」に設定します。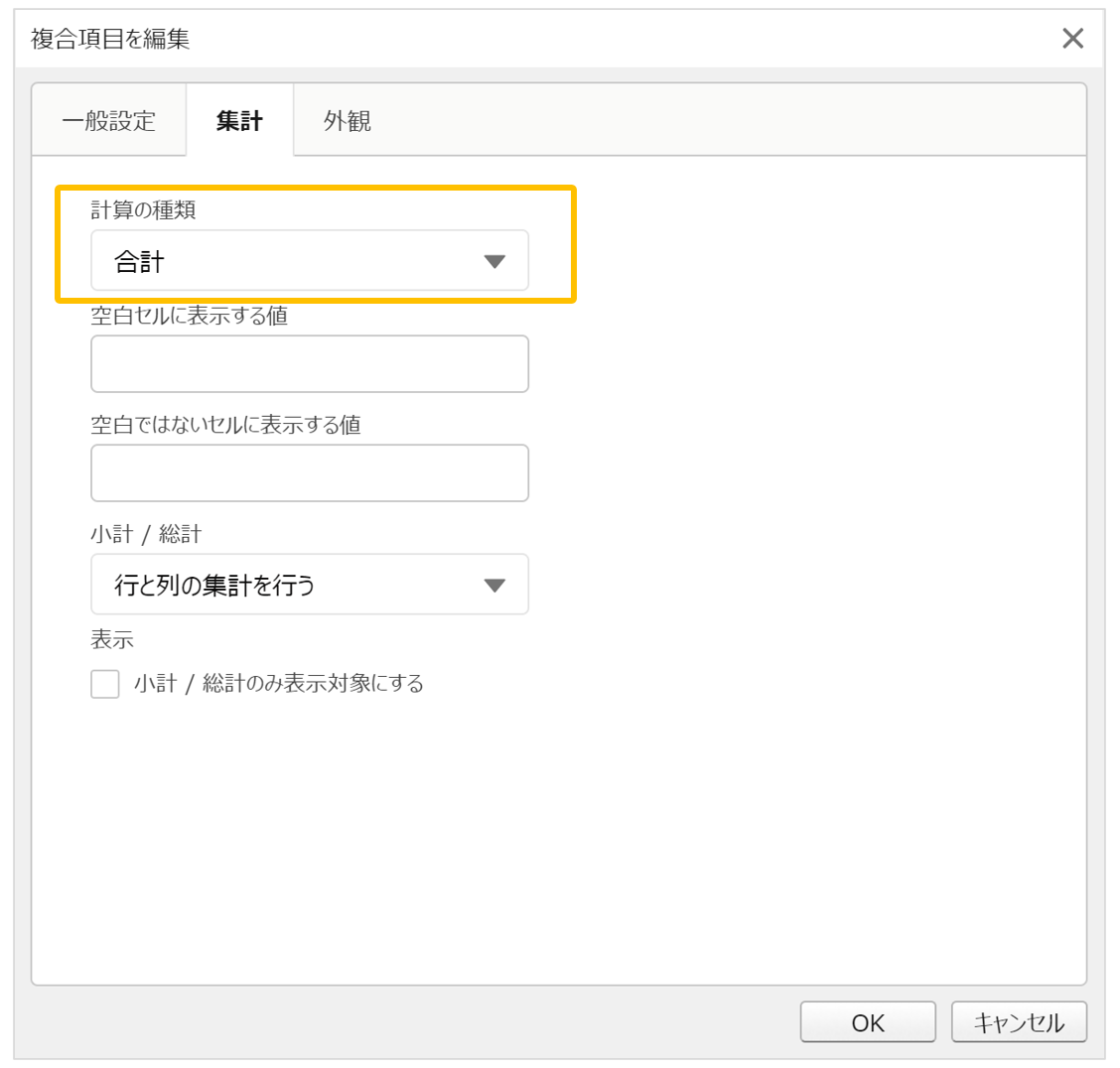
書式設定
外観タブに切り替えて書式の設定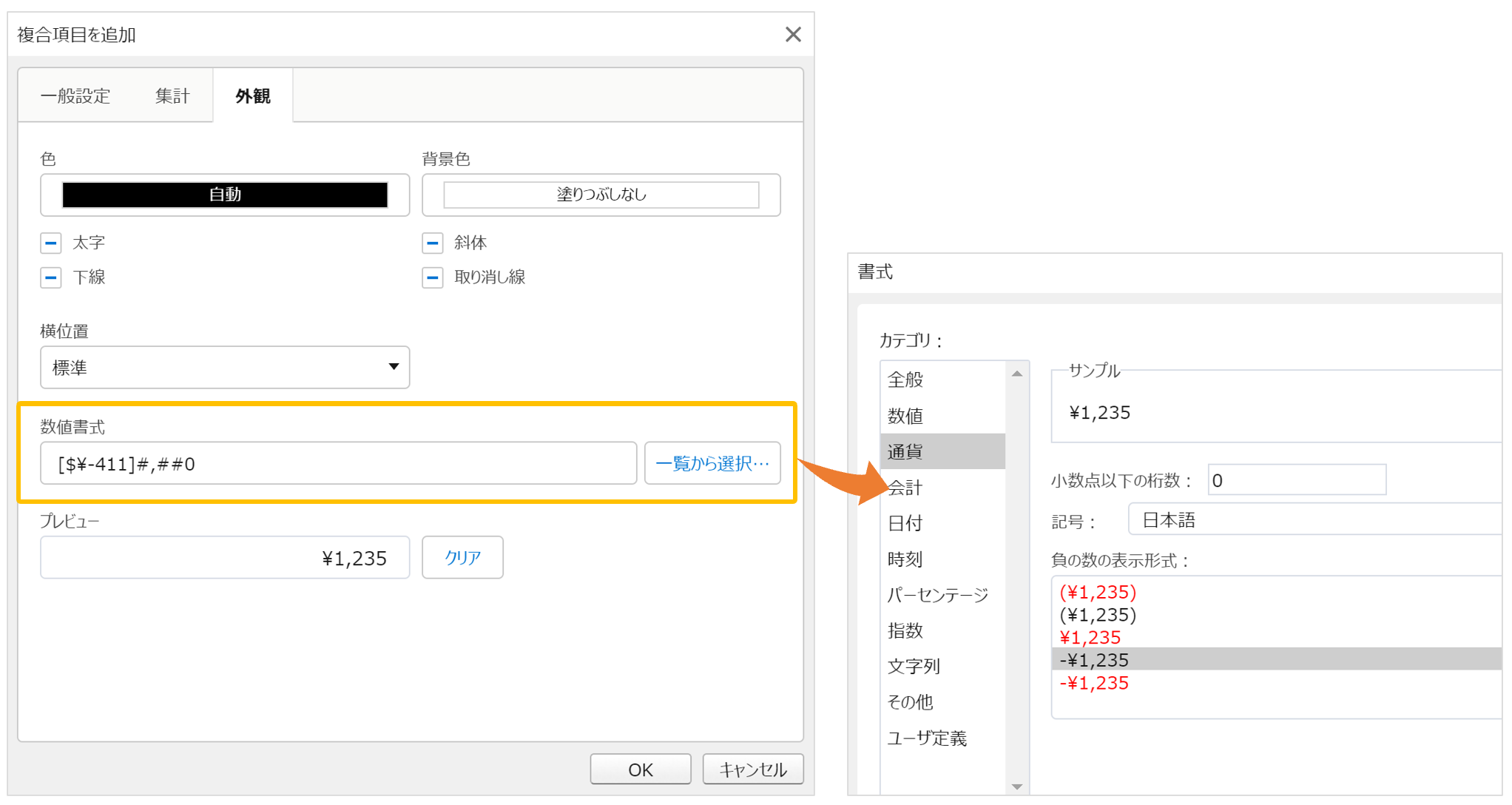
- 予算オブジェクトから複合項目内に次の項目を配置する
・予算金額
- 商談オブジェクトから複合項目内に次の項目を配置する
・金額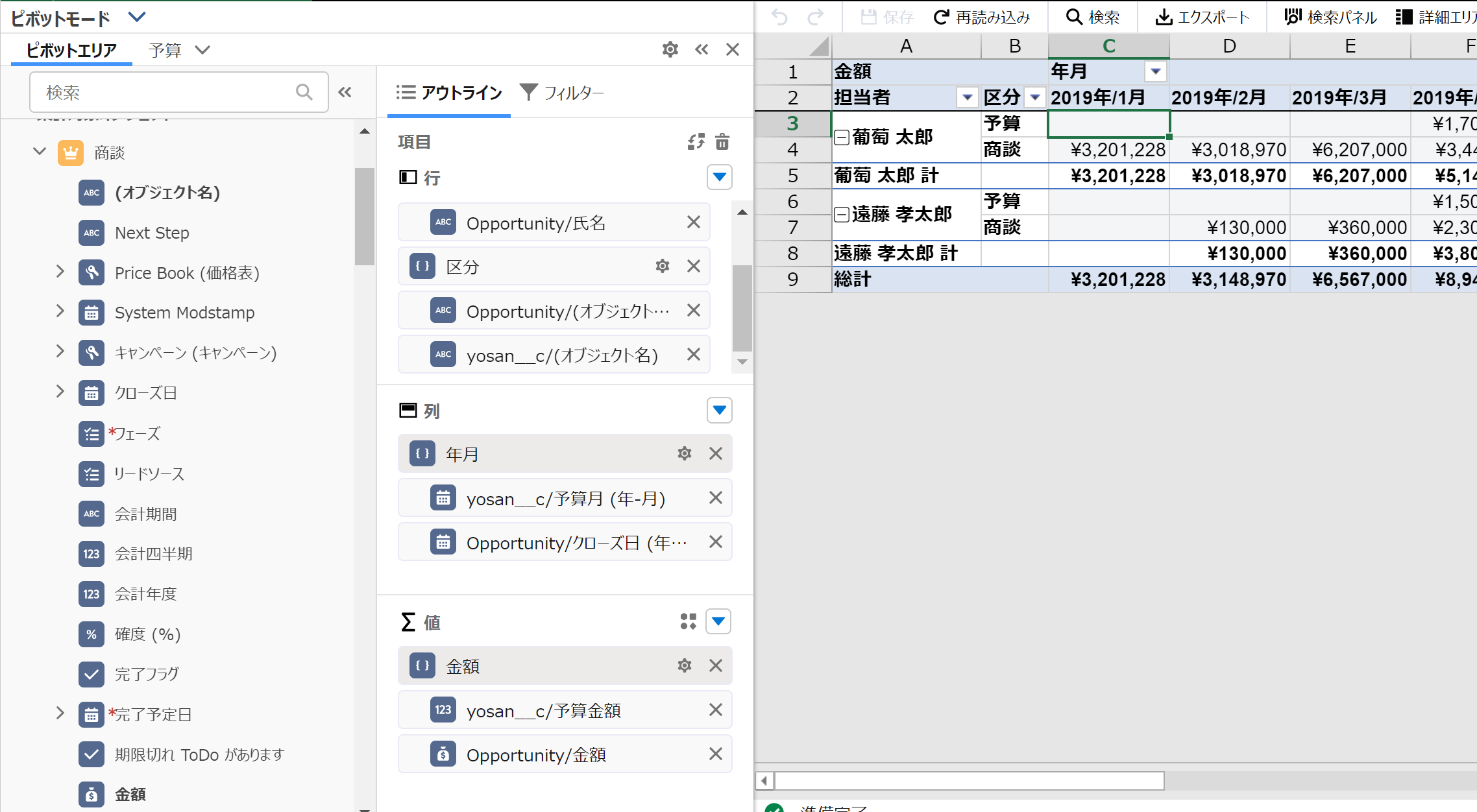
7.集計対象のレコードを絞り込む
ピボットモードで集計対象とするレコードを絞り込みます。
予算
- フィルター設定に切り替える
- オブジェクトに「予算」を選択する
- 検索条件に集計期間を設定する
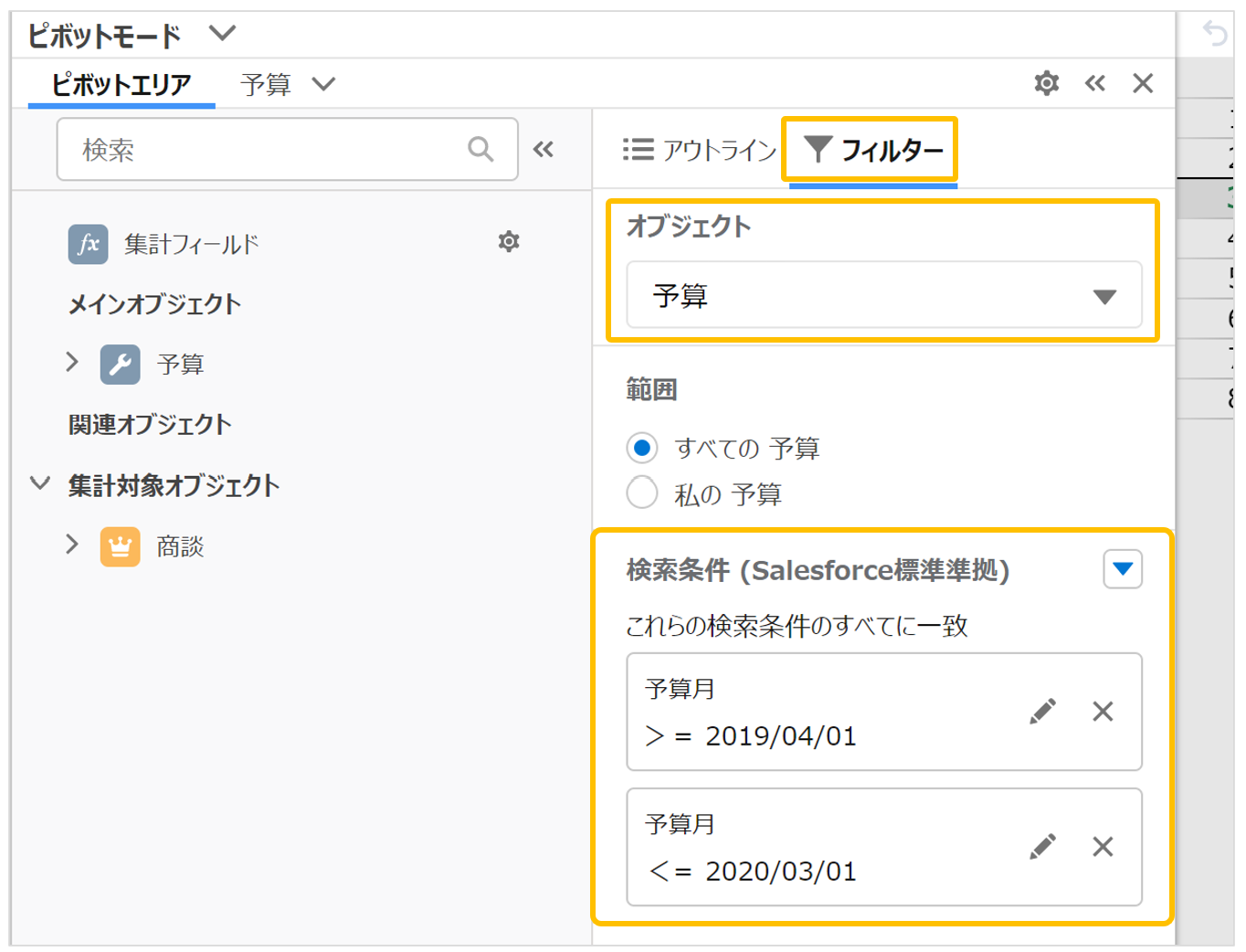
実績
- オブジェクトに「商談」を選択する
- 検索条件に集計期間を設定する
- フェーズが「商談成立」のレコードを設定する
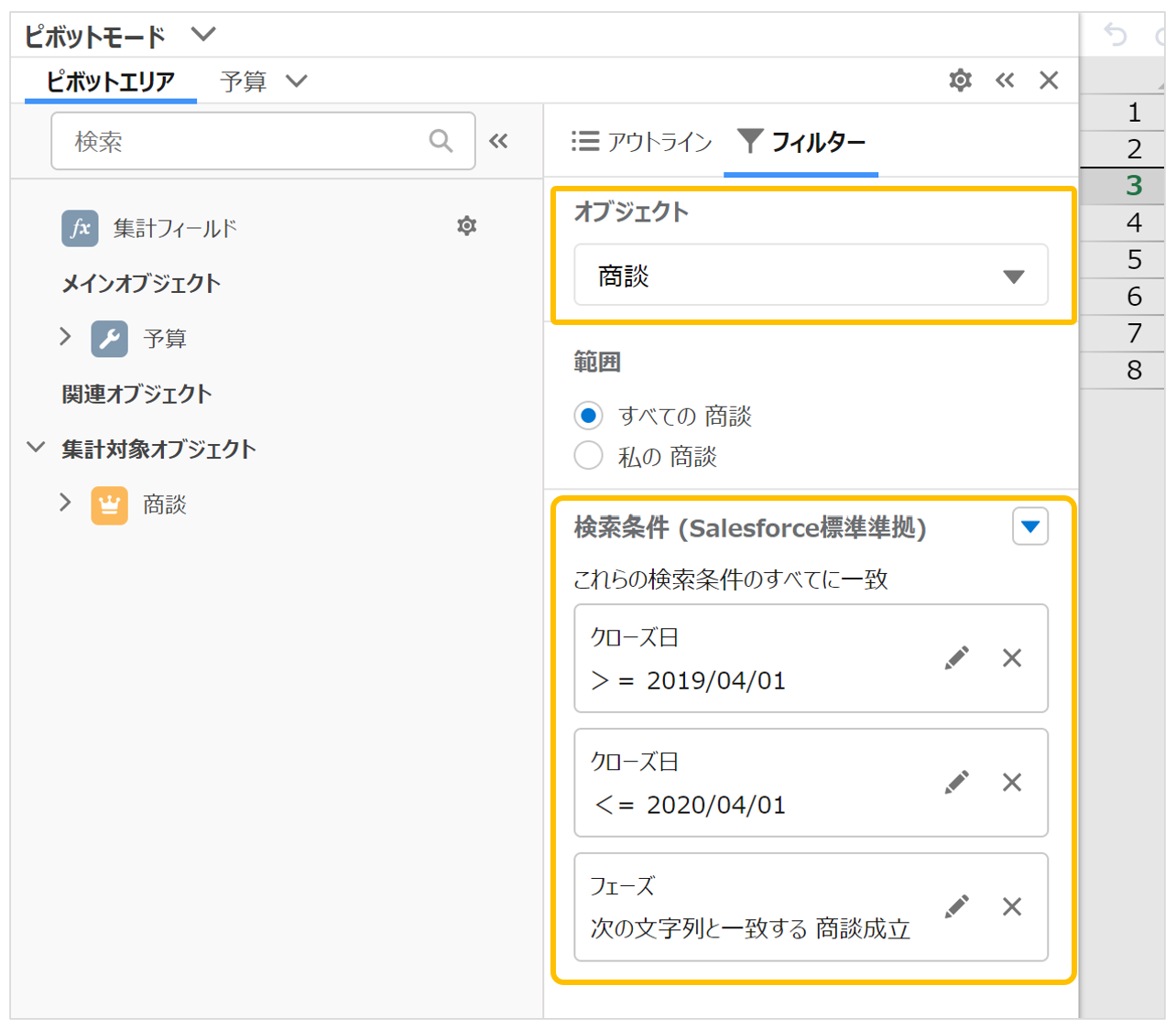
8.列方向の集計を非表示にする
赤い丸で印がついた行は集計を行う必要がない為、非表示に設定します。
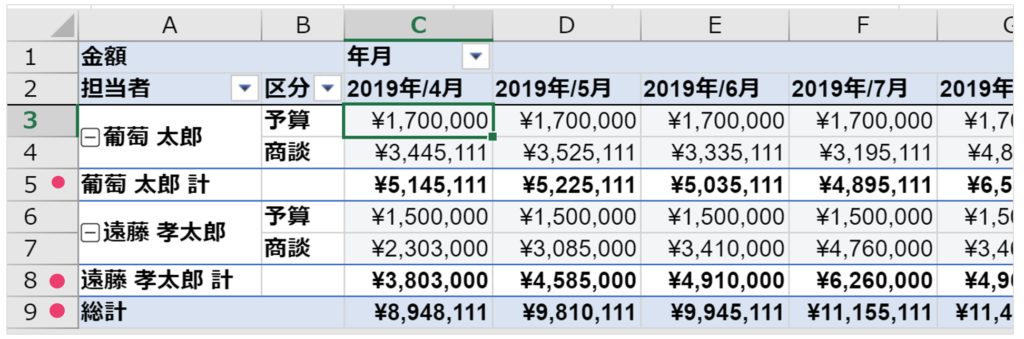
- 値項目の金額横にある歯車マークをクリックする
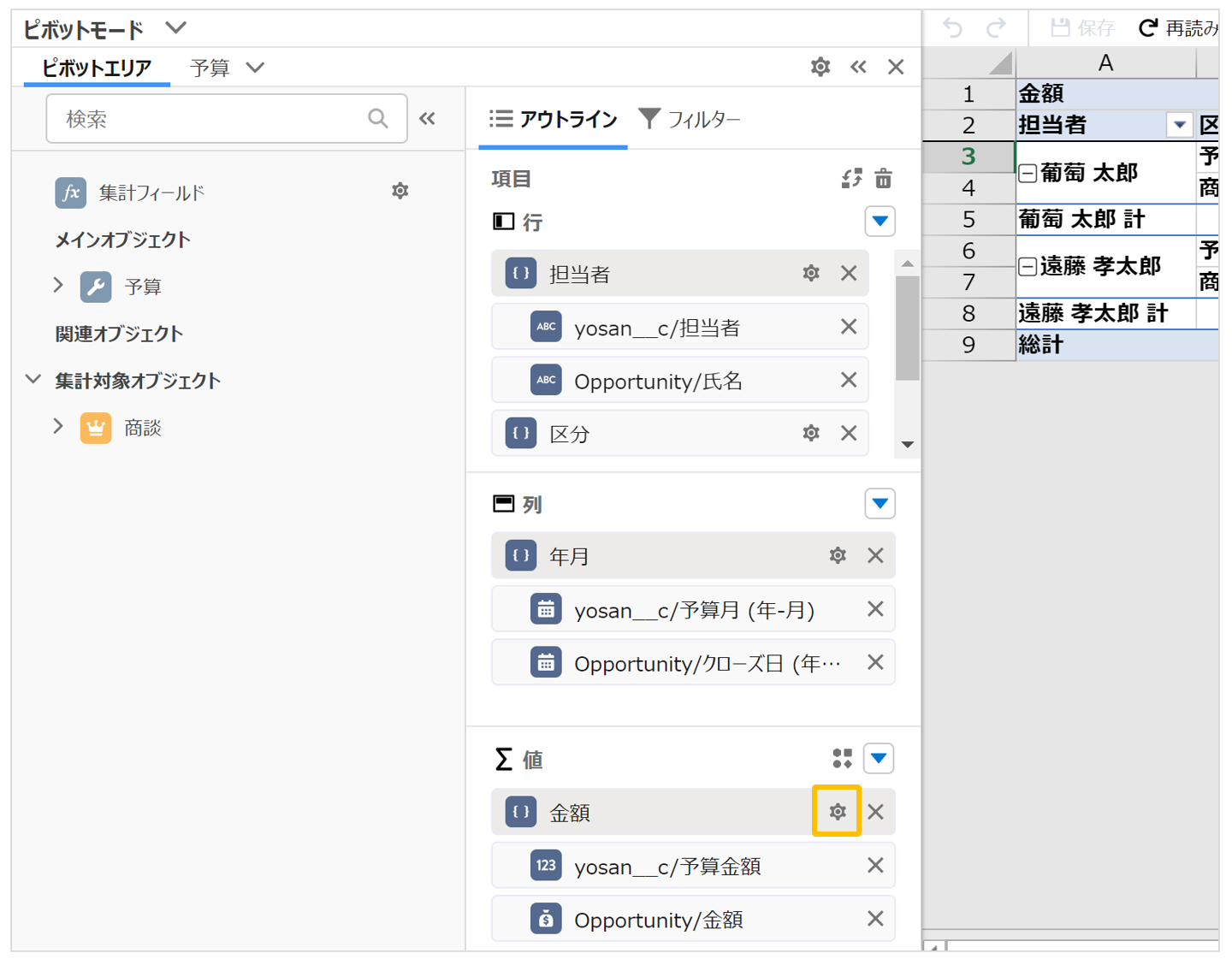
- 集計タブに切り替える
- 小計/総計の選択肢を「行のみ集計を行う」に設定する
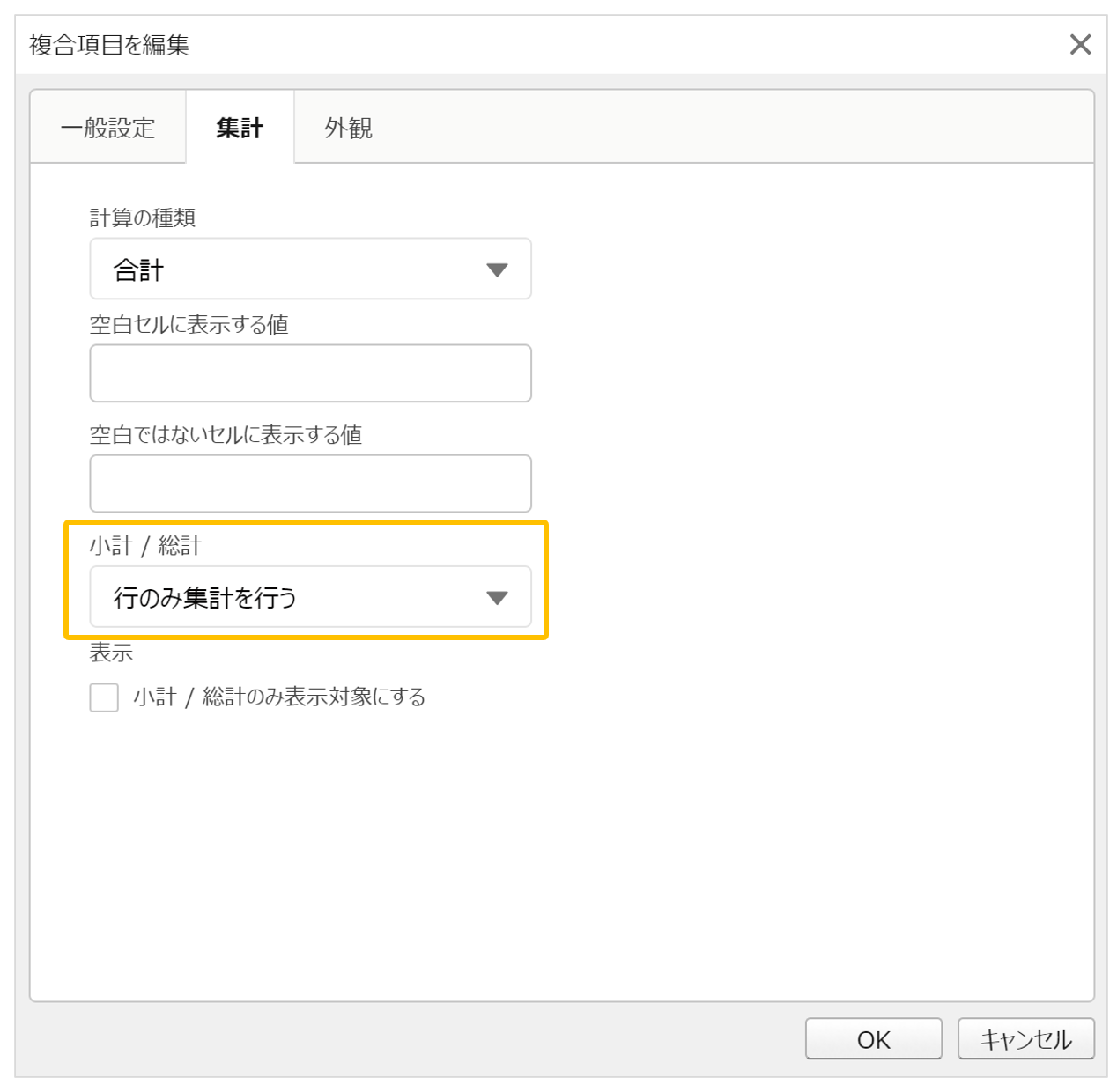
上記の設定だけだと枠が表示されるため、高度なデザインで設定を加えます。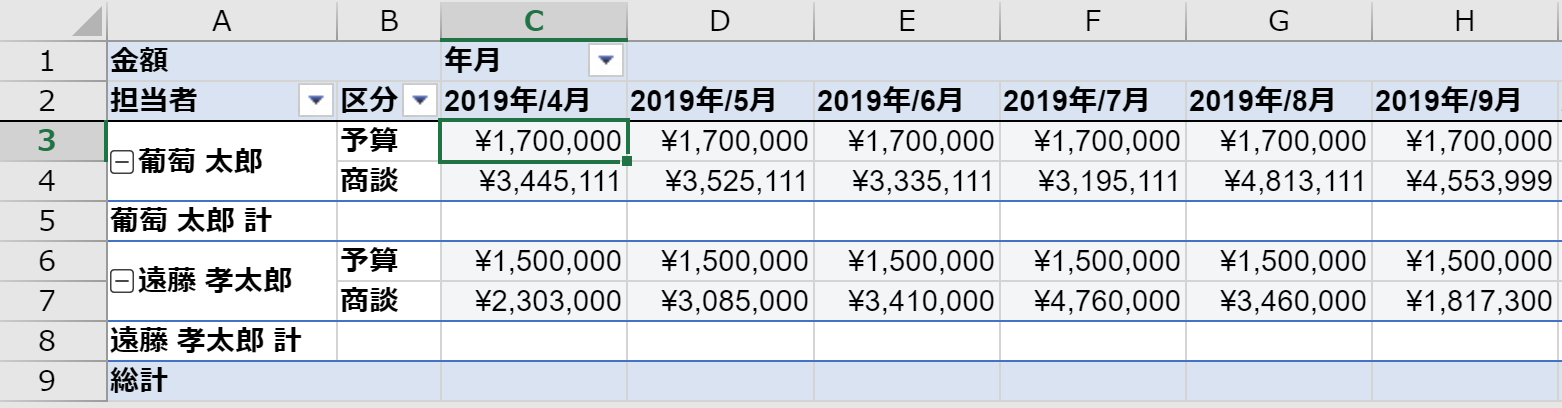
- 高度なデザインを開き、拡張設定に切り替える
- レイアウト項目で次のように設定する
・小計:小計を表示しない
・総計:行のみ集計を行う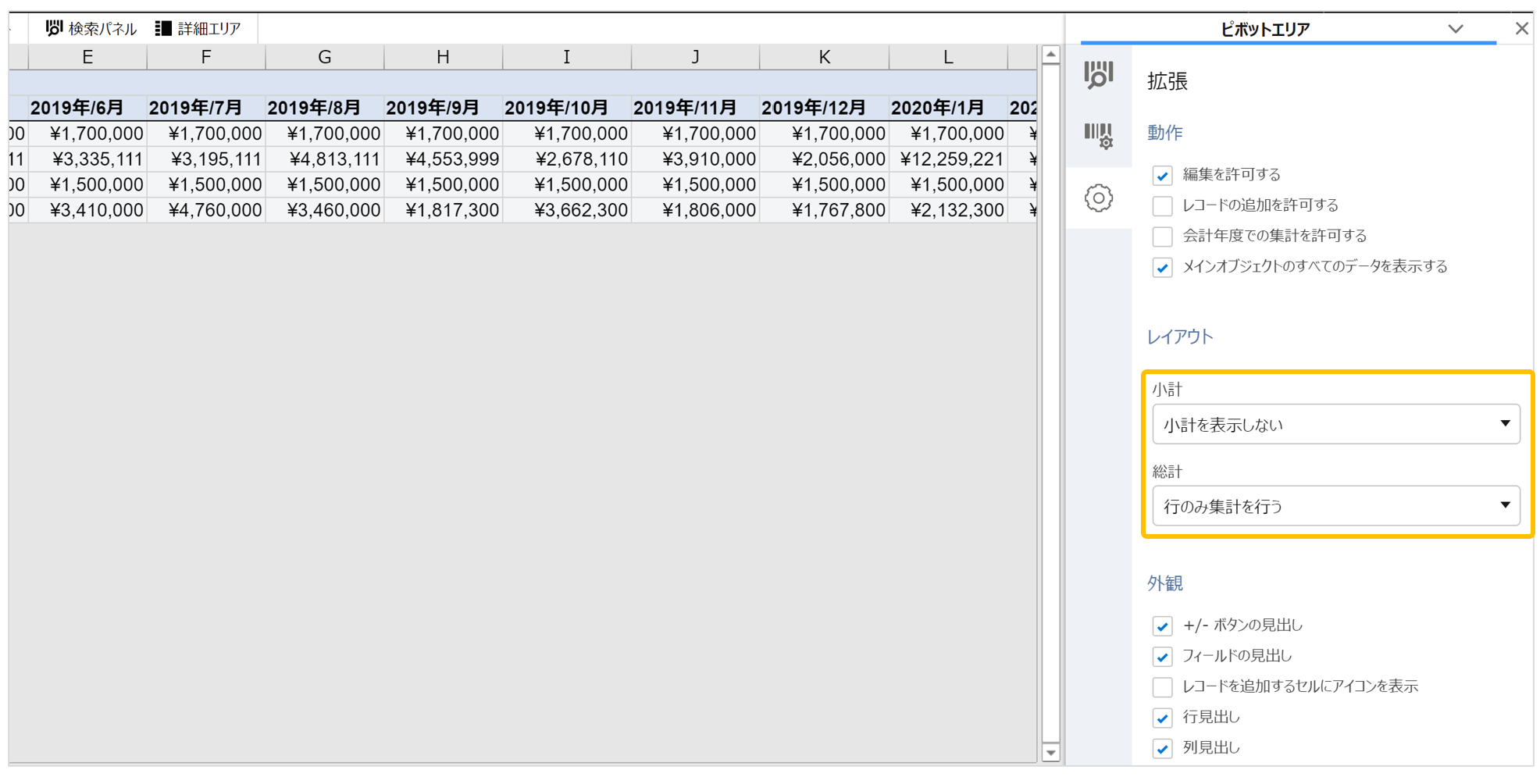
ここまで設定すると、このようになります。

9.達成率を計算する
カスタム小計を使い達成率を計算します。
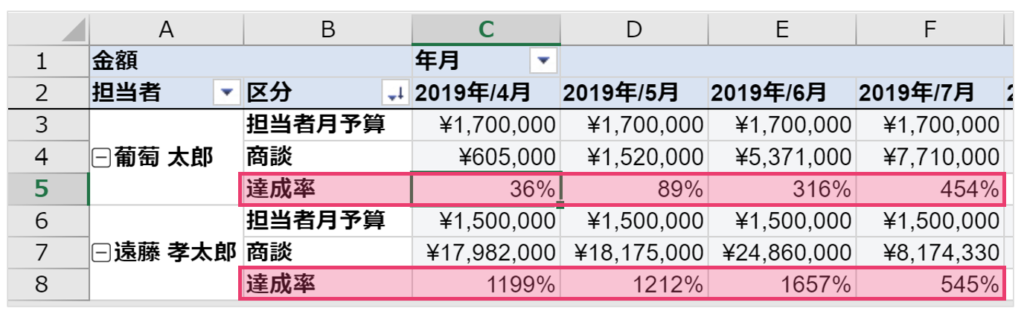
- 行に配置した「区分」の隣の歯車をクリックする
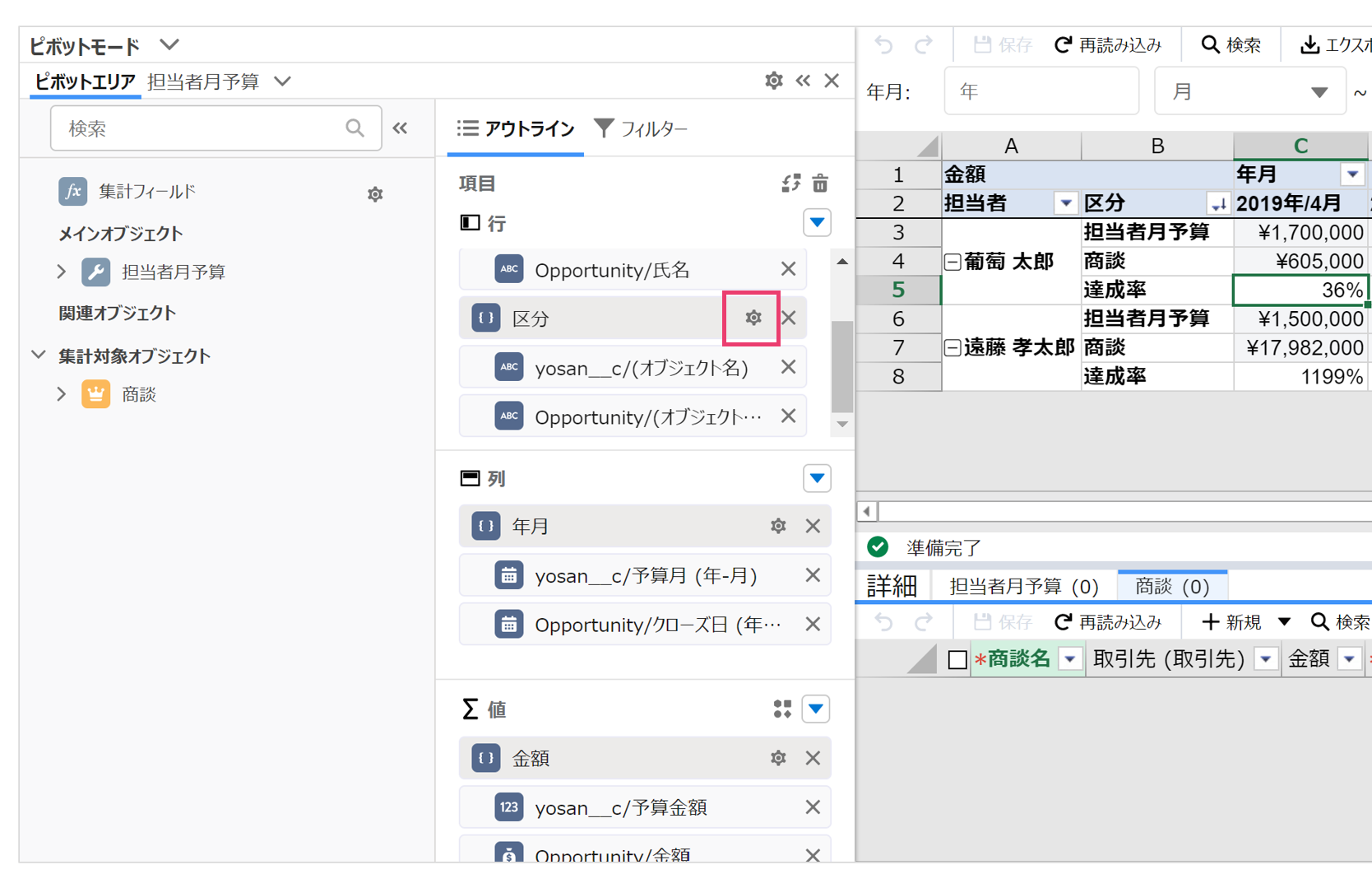
- カスタム小計タブを開く
- カスタム小計を設定する
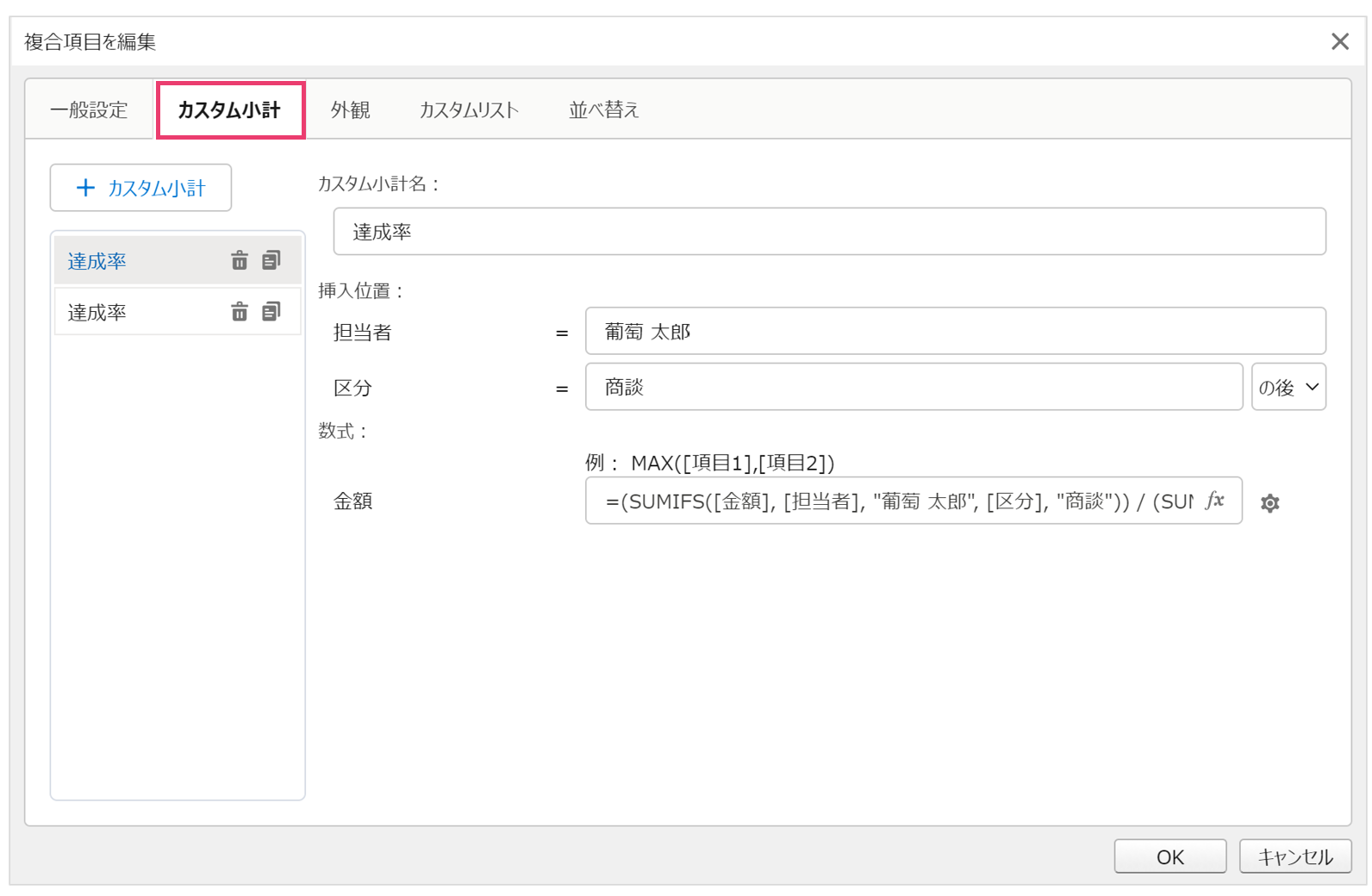
- 葡萄太朗さんの場合には次のように設定する
・カスタム小計名:達成率
・挿入位置:
担当者:葡萄 太郎
区分:商談 の後
・数式:=(SUMIFS([金額], [担当者], "葡萄 太郎", [区分], "商談")) / (SUMIFS([金額], [担当者], "葡萄 太郎", [区分], "担当者月予算"))
背景色を変更したい場合には、数式を設定する横にある歯車から設定を行う
・書式:0%
・背景色:好みの色に設定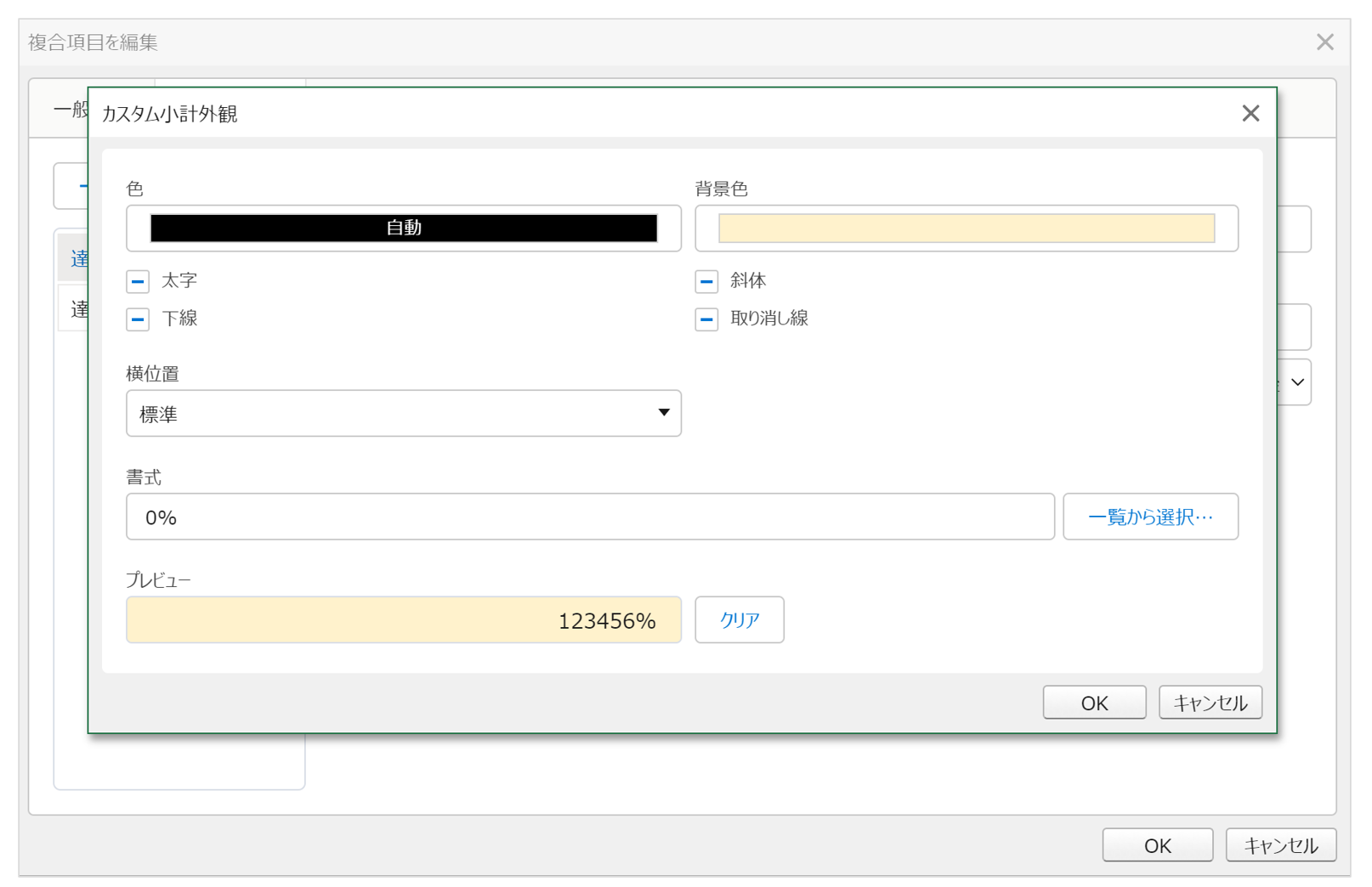
設定後はこのようになります。
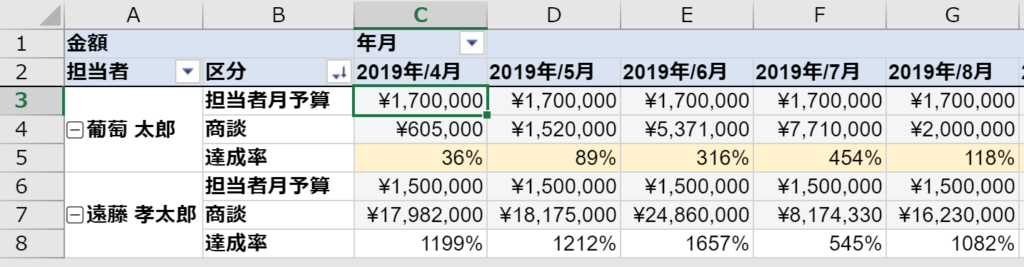
10.商談行(実績)の背景色を変更する
商談行の背景色を変更して見やすくします。
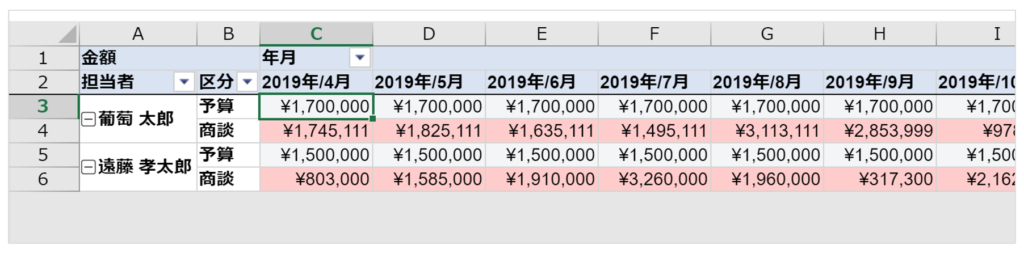
- 値項目の四角で囲んだマークをクリックする
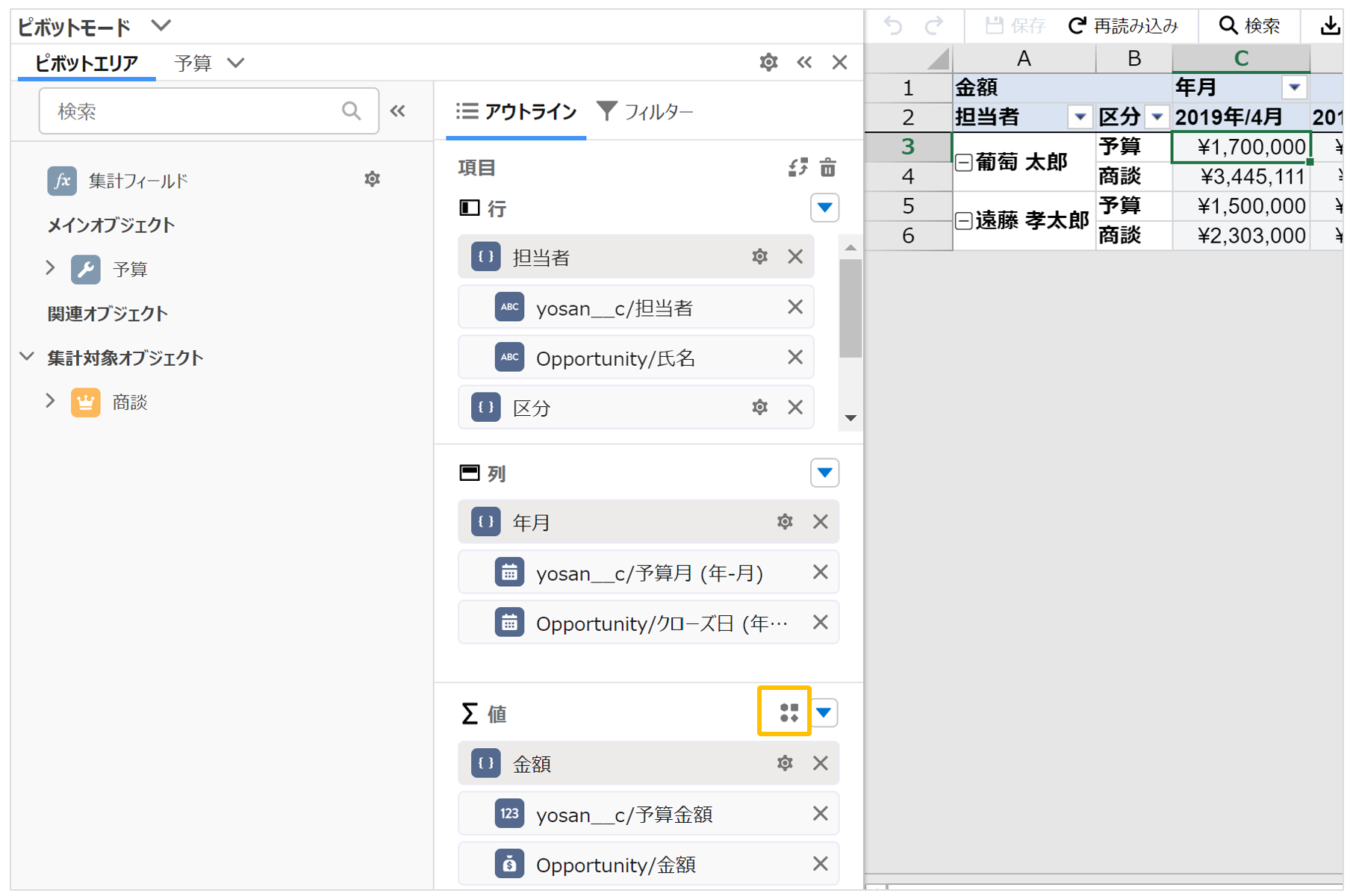
- 次の内容で設定する
・範囲:金額
・書式スタイル:数式
・数式の内容:[区分]=”商談”
11.運用に関する設定
詳細エリアの表示
セルの内訳レコードを画面下部に表示することができます。ここでは、閲覧、編集、追加などの操作が可能です。

- 詳細エリアをクリックすると内訳レコードが表示される
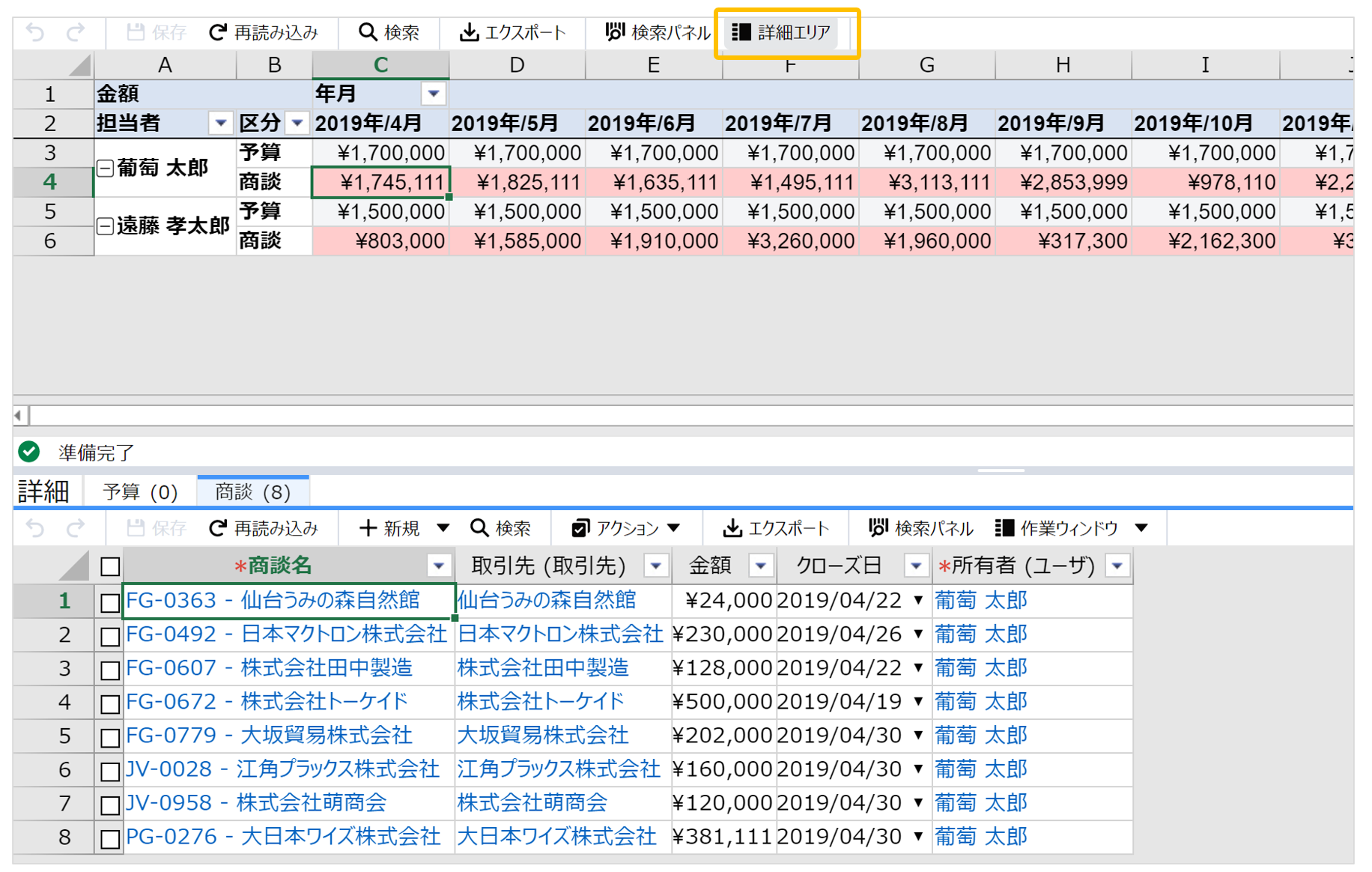
検索パネルによる集計レコードの絞り込み
実行時にピボットビューで集計するレコードを絞り込むことができます。ビューの管理権限がなくても絞り込みができるため、権限がないユーザでも操作できます。
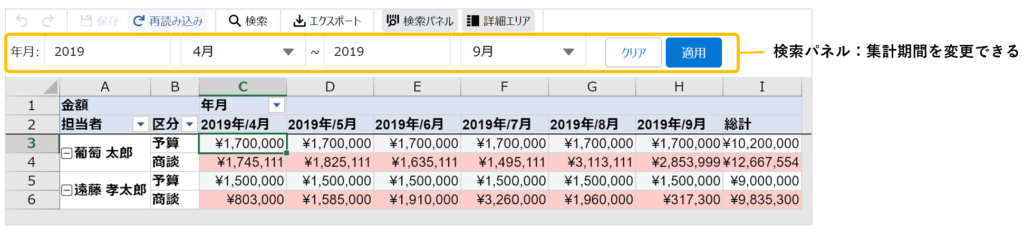
- 高度なデザインを開く
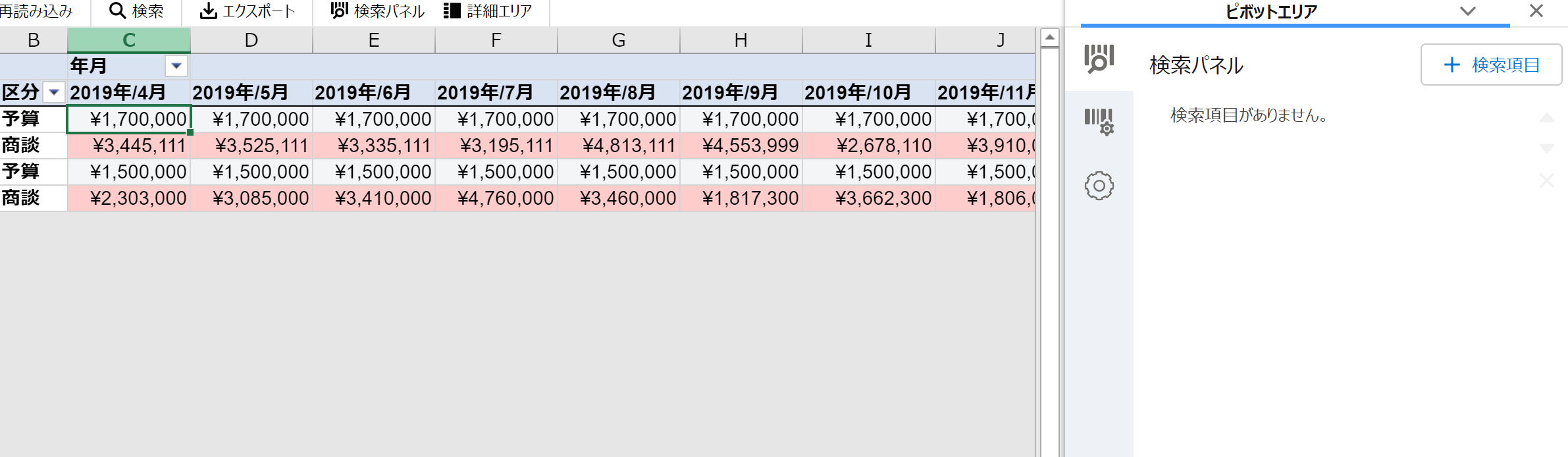
- 検索パネルの設定で次のように検索項目を追加する
・項目:年月
・検索タイプ:日付のサブフィールド(範囲)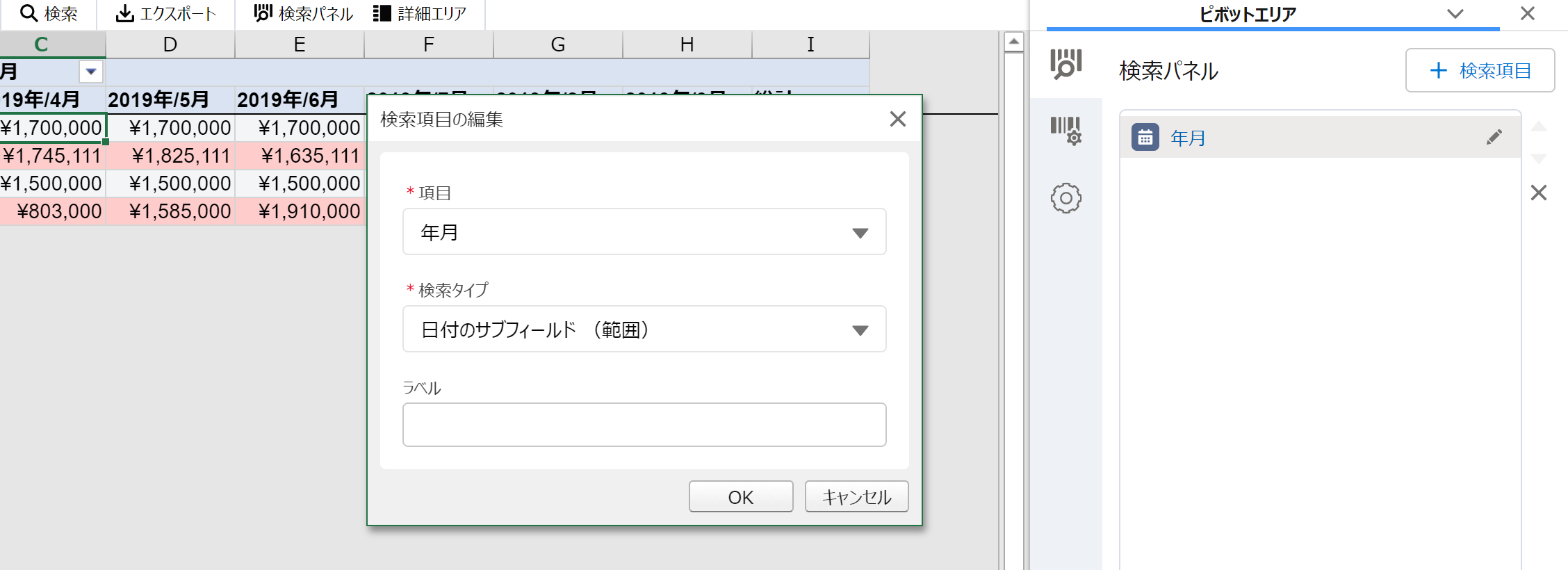
- 実行時には「検索パネル」をクリックすると検索パネルが表示される
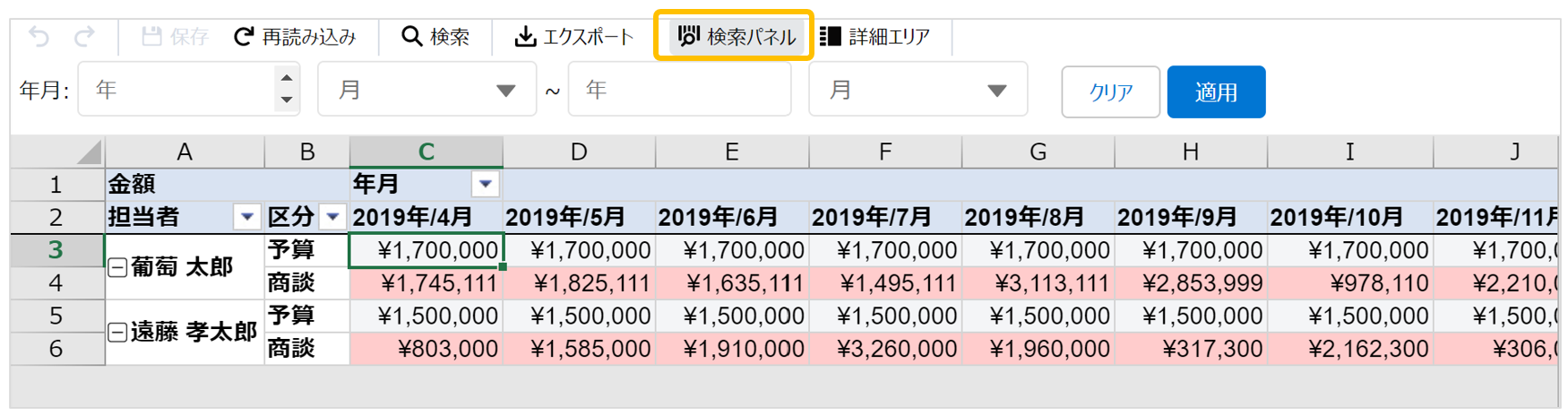
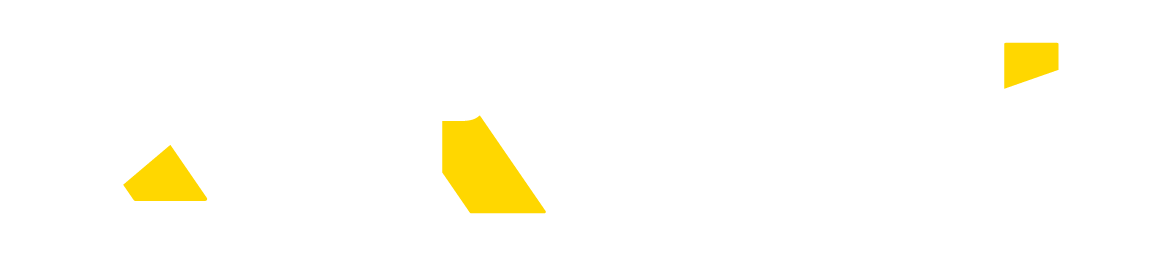
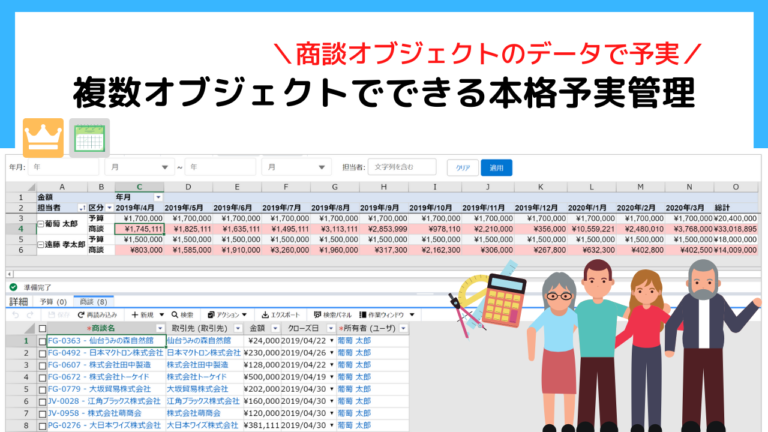
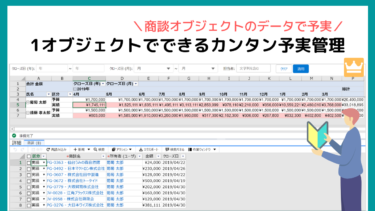




4-375x211.jpg)