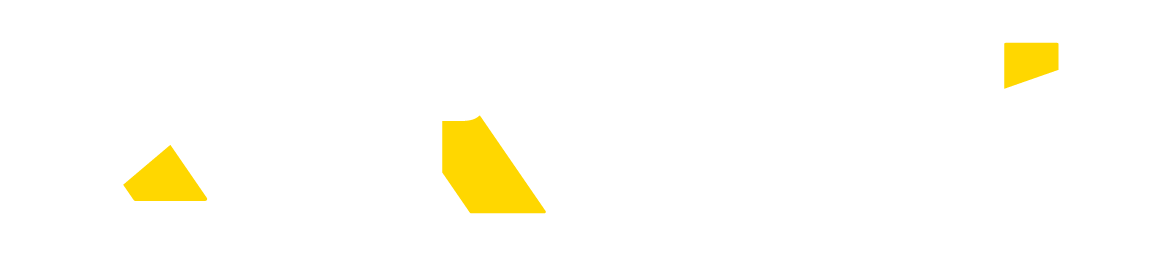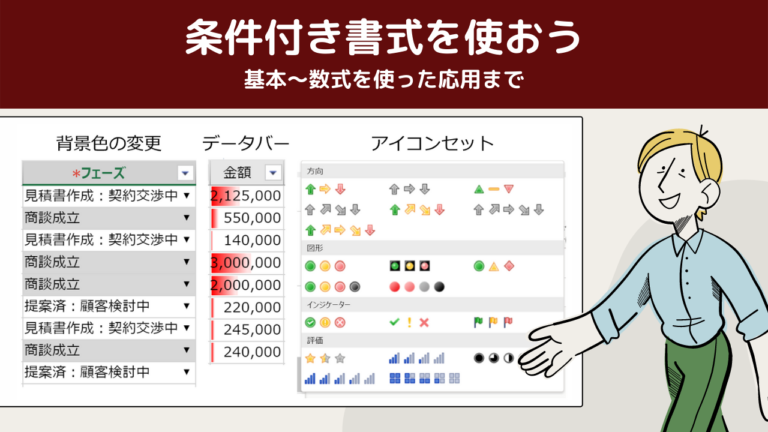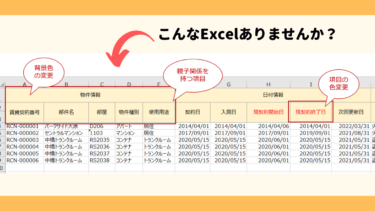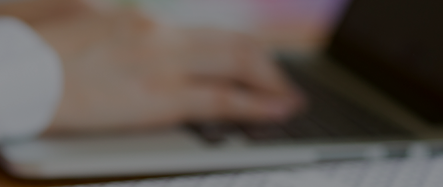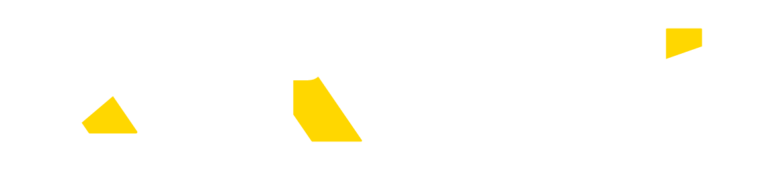今回のブログでは、RaySheetの条件付き書式についてご紹介したいと思います。
RaySheetはSalesforceのレコードをExcelライクに扱うことのできる製品で、今回のトピックである「条件付き書式」もExcelライクな機能の1つです。
この記事は、条件付き書式の基本の使い方から数式を使った応用の使い方までご紹介するものです。数式を使いこなす上でおさえたいポイントなども紹介します。
条件付き書式の基本
条件付き書式は、セルの値が特定の条件を満たすときにセルの文字/背景色を変更するなど「外観を変更する機能」です。設定時には、「条件」と「書式設定」をそれぞれ設定します。
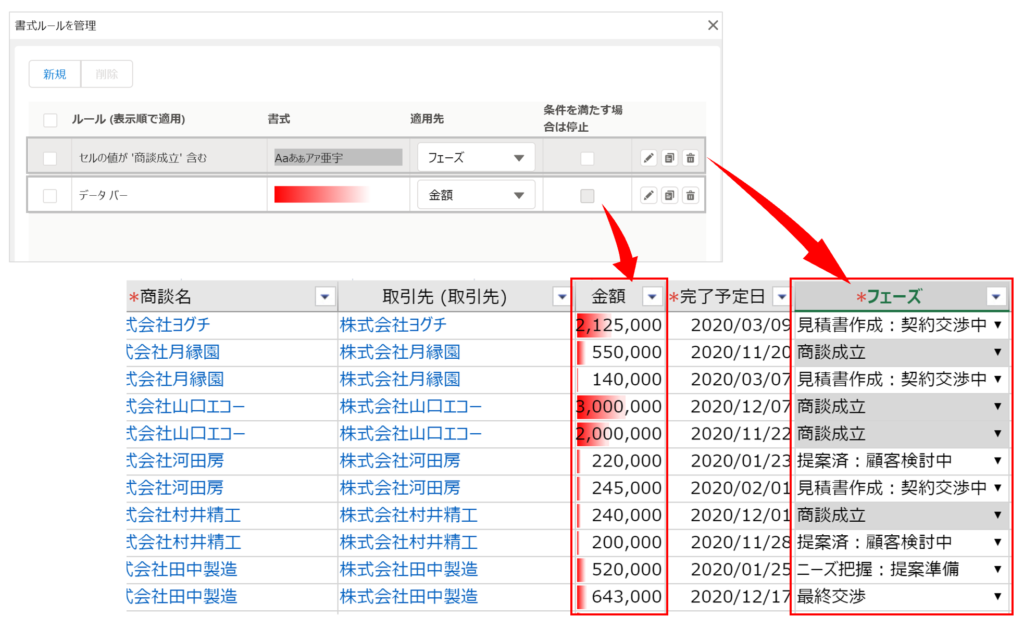
また、設定できる書式は「データバー」「背景色の変更」「アイコンセット」などがあります。
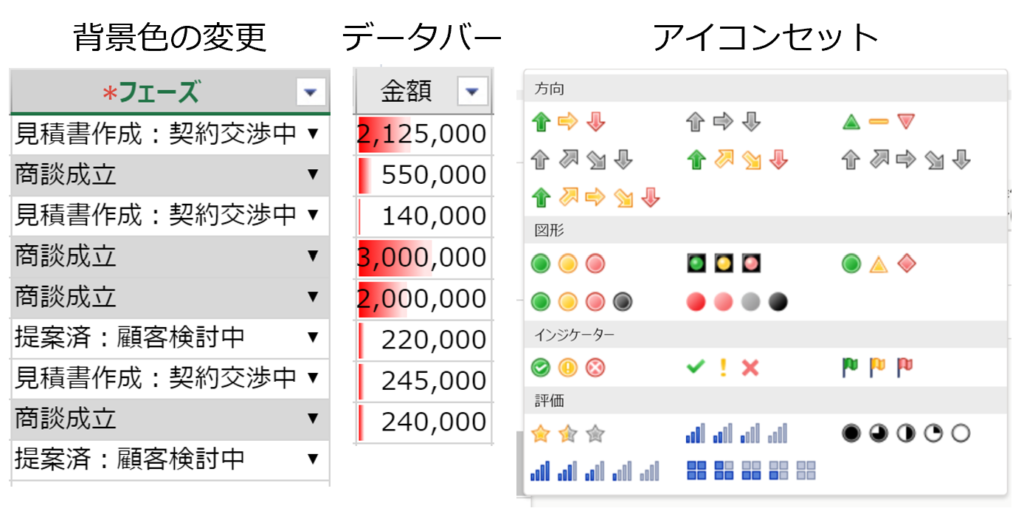
◎設定できる書式一覧
https://docs.raykit.grapecity.com/raysheet/ja/howto/conditional_format/conditional_format_type/
フェーズが「商談成立」の場合にセルの背景色を変更する
商談フェーズが「商談成立」の場合に背景色を変更し、進行中商談との区別をつけます。
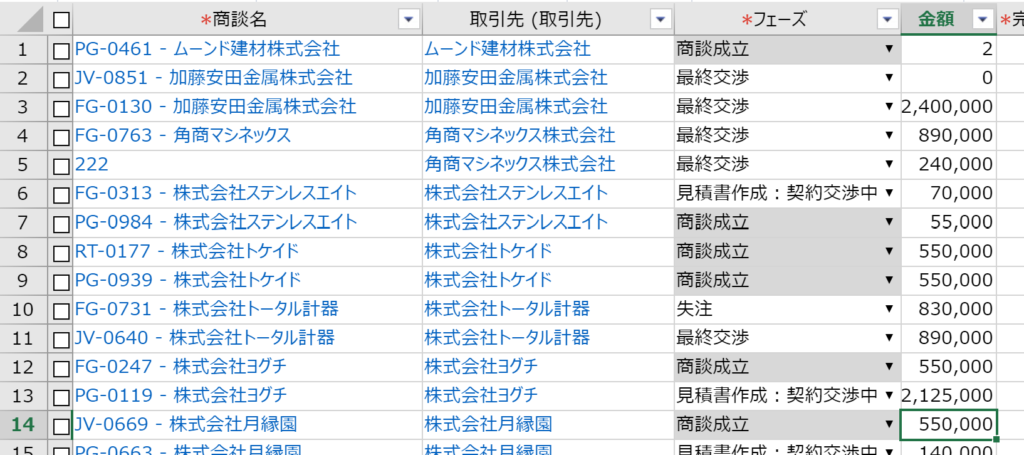
設定方法
- 「基本デザイン」を開き、「書式ルールを管理」をクリックします。

- 範囲:「フェーズ」を選択する(書式を適用する列を選択)
- 書式スタイル:「数式」を選択します
- 次の条件を満たす場合に書式設定:次の数式を設定する
[フェーズ]=”商談成立” - セルの背景色をグレーに設定します
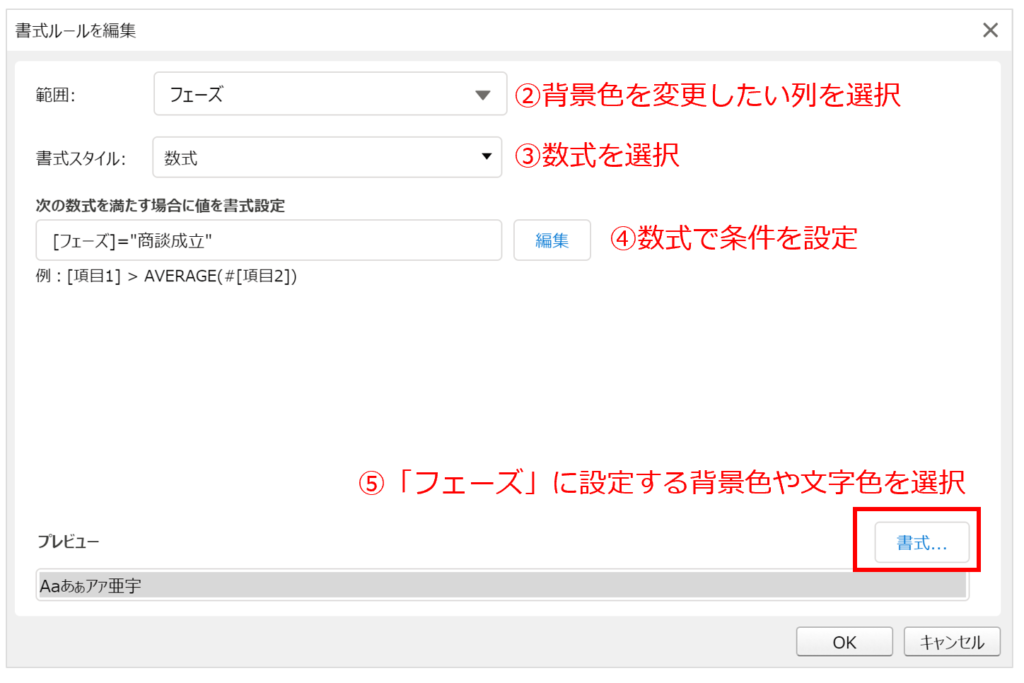
ワンポイント
行全体の背景色を変更したい場合には、書式ルール設定時に書式の適用範囲に「(すべての列)」を設定します。

商談金額の大小が一目で分かるようにする -データバー
商談金額のような数値型の列に「データバー」を設定すると、商談金額(値)の大小が視覚的に分かりやくなります。
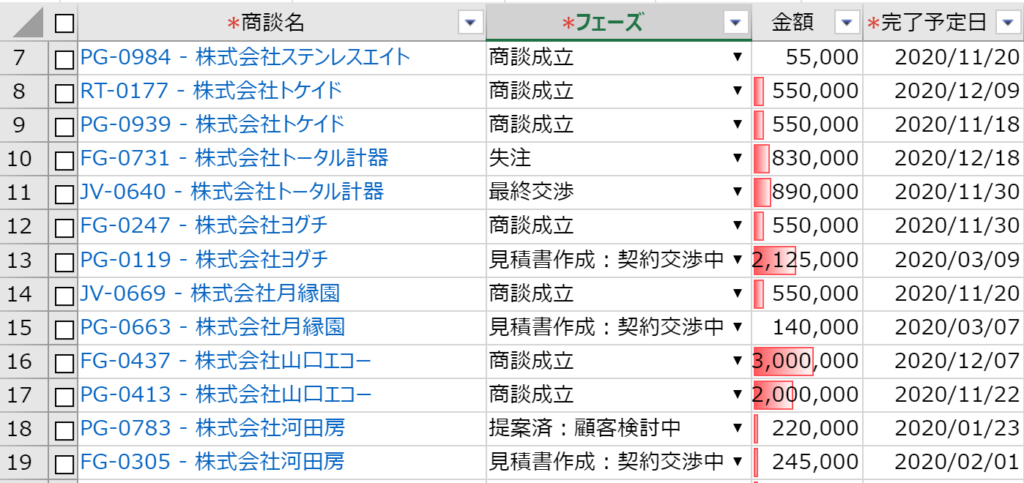
設定方法
- 範囲に「金額」を選択する
- 書式スタイルに「データバー」を選択する
- バーの外観でデータバーの色や塗りつぶしのスタイルを設定する
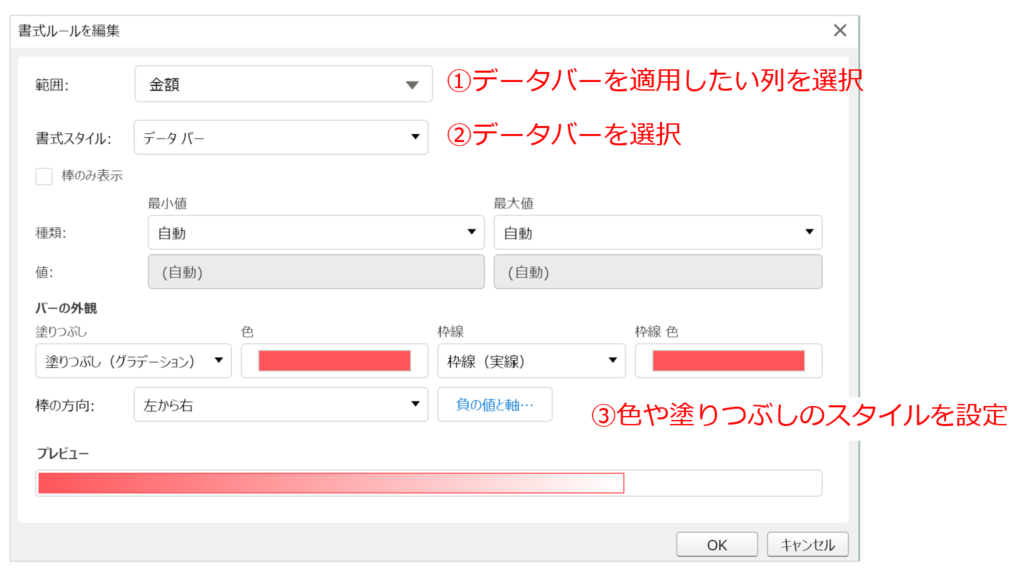
ワンポイント
最小値と最大値は比較基準となる値を設定することもできます。
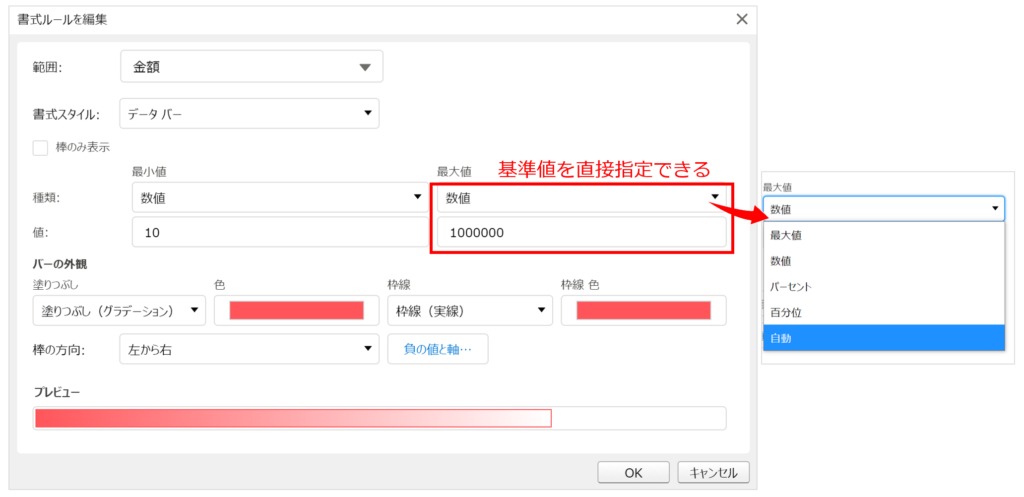
期限切れになったToDoのセル背景色を変更したい -当日を動的に取得する
ToDoなどで管理しているリストの期日が当日より以前である場合に、色付けして期日切れであることをリマインドする使い方です。当日を動的に判断しなければいけないので、少し上級者の使い方ですね。
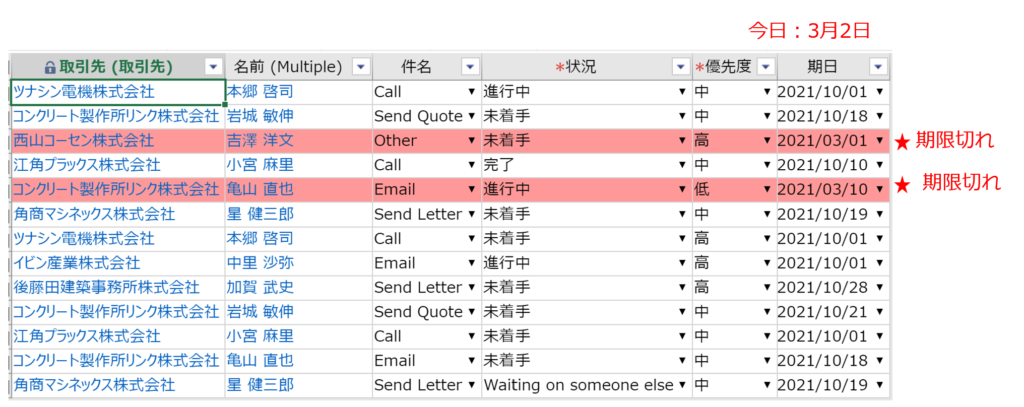
設定方法
- 範囲に「(すべての列)」を選択する
- 書式スタイルに「数式」を選択し、次の数式を設定する
数式:[期日のみ]<TODAY() - 背景色の色や塗りつぶしのスタイルを設定する
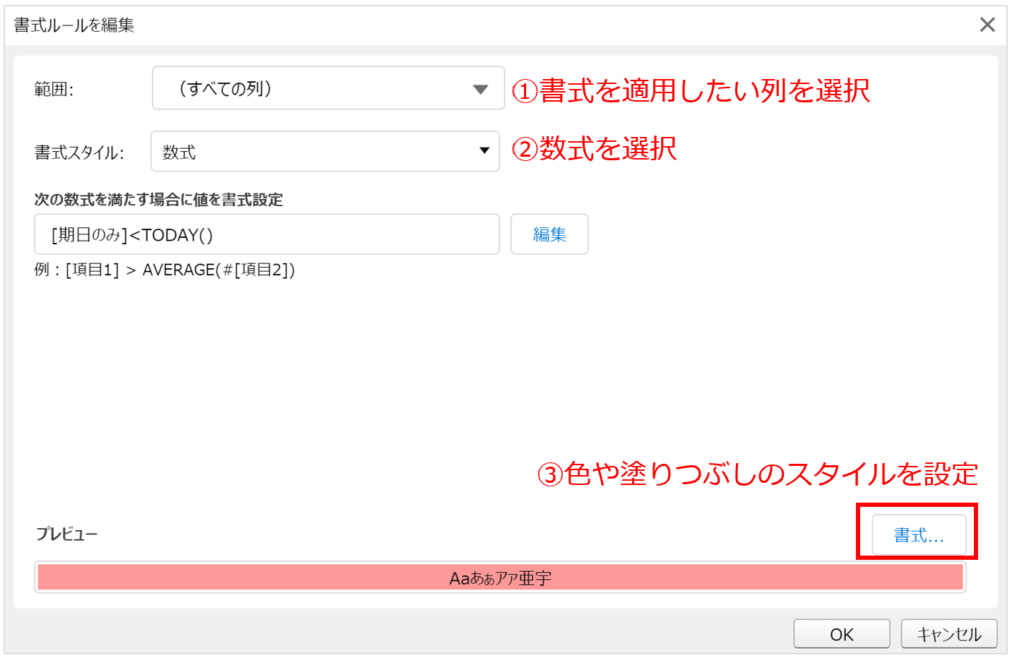
そのほか条件付き書式を使う上でおさえておきたいポイント
条件付き書式の設定対象
条件付き書式は、画面表示しているページのレコードを対象に設定し、画面表示していない他のページの値は条件の対象にはなりません。
たとえば、「上位10件の強調表示」などをしたい場合には、表示中のページの上位に強調表示されます。