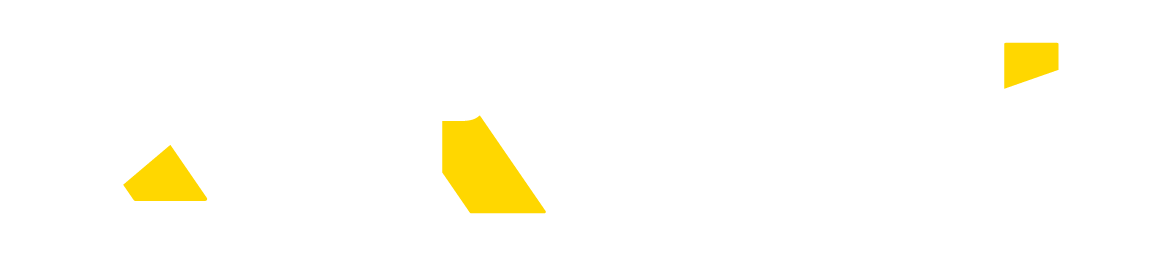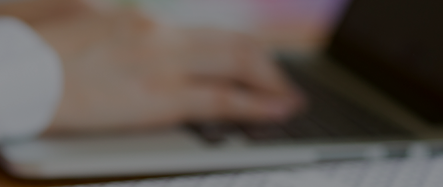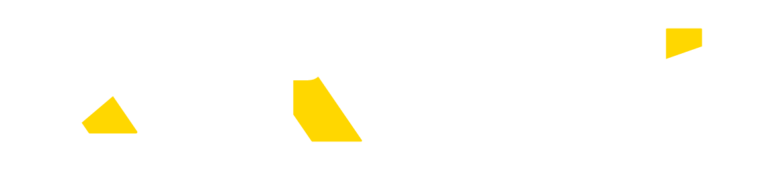セールスフォース・ドットコム社から提供されているクラウドサービス(以下、Salesforce)はCRM、SFAとして有名ですが、業務アプリケーションのプラットフォームとしてもとても便利です。すでにSalesforceを利用されている方であれば、顧客管理や営業支援以外にもいろいろな業務に活用されていることと思います。
特にカスタムオブジェクトを活用されている方は多いのではないでしょうか?「Salesforce + カスタムオブジェクト」で検索すればカスタムオブジェクトについて解説しているWebサイトはたくさんヒットしますので細かい解説は省きますが、データ項目を定義するだけで画面を含めた簡単な業務アプリケーションができてしまいます。
ただ、カスタムオブジェクト作成時に自動で作成される標準画面では一括データ入力/編集ができるUIは残念ながら提供されていません。
弊社で提供している「RaySheet」はSalesforceにエクセルUIを提供する製品ですが、多くのお客様から「カスタムオブジェクトでも使えるの?」というお問い合わせをいただきます。
はい、もちろんカスタムオブジェクトでも使えます。この記事では「RaySheet + カスタムオブジェクト」を活用して、既存のエクセル業務をSalesforceに移行する方法をご紹介したいと思います。
事例として、イベント費用管理のエクセルをSalesforceに移行してみます。
カスタムオブジェクトを作成する
まずは、実際に使っているエクセルファイルを見てみましょう。

このエクセルファイルで定義されている項目と全く同じ項目でカスタムオブジェクトを作ります。ここで1つ注意していただきたいのは、数式は数式項目としてカスタムオブジェクトに定義します。以下のような形です。

このようにかんたんにカスタマイズできるのはSalesforceプラットフォームの優れた点だと思います。
データ入力用のRaySheetのビューを作成する
RaySheetはエクセルからRaySheetへコピー&ペーストができますので、簡易的なデータインポート/一括入力のツールとしても使用できます。そのためにはまず、コピー元のエクセルと同じ列項目を持ったRaySheetのビューを作成する必要があります。以下のようにRaySheetのビューのデザイナから列項目を選択し、並べ替えるだけです。こちらも1つ注意していただきたいのは数式項目にはデータ入力しませんので除外してください。

完成したビューがこちらです。作成したカスタムオブジェクトにはデータがまだ入っていませんので、列項目のみでまだ何も表示されていません。次のステップでエクセルからデータを移行します。

データを移行する
Salesforce側の準備が整いまいたので、実際に使っているエクセルファイルからコピー&ペーストでデータを移行しましょう。また1つ注意なのですが、コピー元のエクセルファイルから合計や消費税などの数式項目は非表示にしてください。そうすれば、コピーされません。
RaySheet側で新規行を追加してエクセルからコピー&ペーストします。

これでデータの移行ができました。
運用で使うRaySheetのビューを作成する
次に実際に運用で使うビューを作成します。数式項目を含めた列項目を選択し、通貨や日付の書式設定、強調表示などを設定します。以下が完成した画面になります。

RaySheetでイベント費用を管理する
最後に、実際の運用を想定して操作性を試してみましょう。想定される運用としては
- 過去イベントのコピーによる新規レコードの作成
- ステータスの変更
- 過去データの参照
が考えられます。
過去イベントのコピー
RaySheetには、レコードを複製する機能がありますので、それを使い、適宜データを編集して保存します。

ステータスの変更
この管理表には支払処理というステータスがあります。RaySheetではドラッグフィルが使えますので、一気に変更が可能です。

過去データの参照
例えば昨年のデータを参照したいという要望に対しては、フィルタリング機能が使えます。

まとめ
もうこれでエクセルとはオサラバです。エクセルの操作性を保ちつつ、Salesforceというクラウドに移行、データを一元管理することができるようになりました。エクセルの操作性を保っているので、社内ユーザーもスムーズに移行してくれると思います。
今回の事例では「イベント費用管理」を例にエクセルからSalesforceに移行しましたが、ほかにも様々な事例・ユースケースに応用できます(ex:資材管理など)。「RaySheet」は無料で30日間フル機能をトライアルできますので、ぜひお試しください。