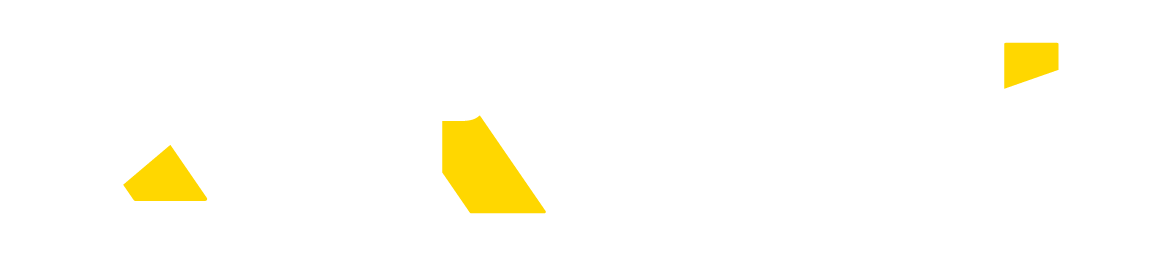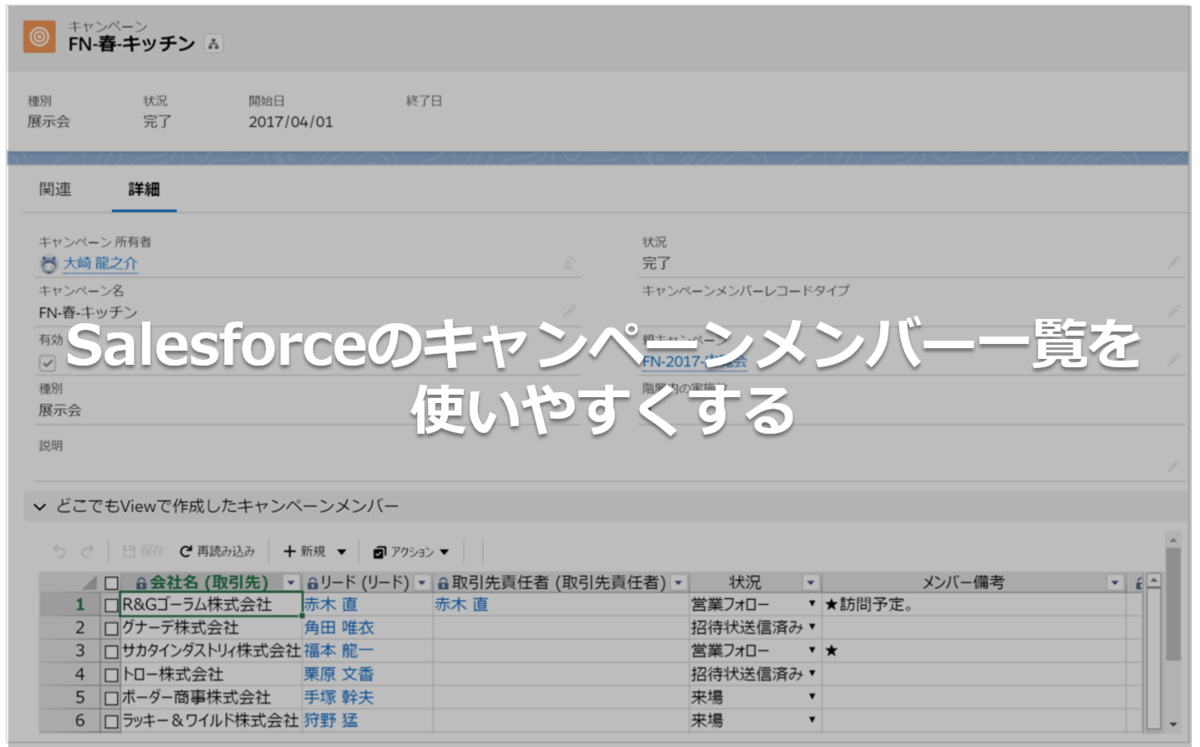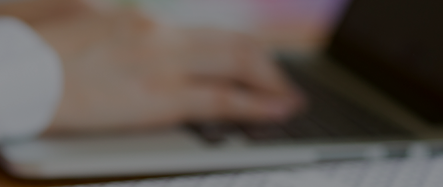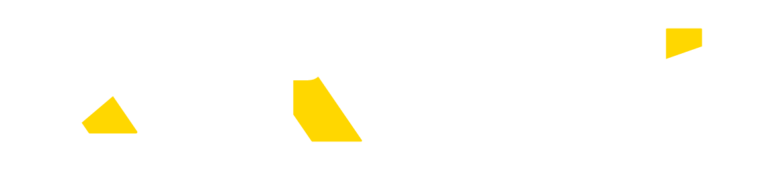業務システムの代表的なデータ構造としてヘッダー部とデータ部にわかれるデータ構造があります。例えば、見積業務はその典型的な例ですね。ヘッダー部がお客様情報、データ部が商品や価格の情報といった具合です。見積だけではなく様々な業務で使われているデータ構造だと思います。
カスタムオブジェクトで見積業務を運用
Salesforceのカスタムオブジェクトは本当に便利で、カスタムオブジェクトを2つ作り、主従関係を付けるだけでヘッダー部とデータ部に分かれたデータ構造の業務が画面付きですぐに作れてしまいます。慣れた人であればものの10分で作れます。
見積業務を例にカスタムオブジェクトを作ってみました。以下のような画面が自動的に作成されます。

このままでも見積業務を運用することはもちろん可能ですが、ユーザーからは「明細をこの画面で直接編集したい」、「Excelのようにコピペで明細を追加したい」という要望が出てくる場合があります。上記のような標準画面ですと、「編集」や「新規見積明細」をクリックして別画面に遷移し編集や新規追加を行う必要があるためです。

RaySheetで見積明細の入力業務を改善する
通常、こういった要望に対してはVisualforceで独自の画面を作ることになるのですが、画面開発になるとコストも時間もかかってしまいます。
「RaySheet」を使えばプラス10分で要望を満たすことができます。RaySheetには「どこでもView」という機能があり、Salesforceのあらゆる画面にExcel UIを埋め込むことができます。先の見積もり画面であれば見積明細を表す関連リストの代わりに、直接編集・追加が可能なExcel UIを埋め込むことができます。以下が、先ほどの画面にRaySheetを埋め込んだ画面になります。

RaySheetを埋め込んだこの画面であれば「データの直接編集」、「新規明細の追加」、「コピー&ペースト」が直接画面遷移なしでできてしまいます。



まとめ
見積業務を例にRaySheetの「どこでもView」を使って明細部の入力業務を改善する方法をご紹介しました。「どこでもView」はカスタムオブジェクトの画面だけでなく、標準オブジェクトの画面でも使えますし、Visualforceで作ったユーザー固有の画面に埋め込むこともできます。さらにはLightning Experienceでも使えます。次回記事では「どこでもView」を埋め込む具体的な手順をご紹介したいと思います。
活用例「Salesforceのキャンペーンメンバー一覧を使いやすくする」を見る
「どこでもView」は見積業務だけでなく様々な業務の改善に利用できます。「RaySheet」は無料で30日間フル機能をトライアルできますので、ご自身の環境でぜひお試しください。